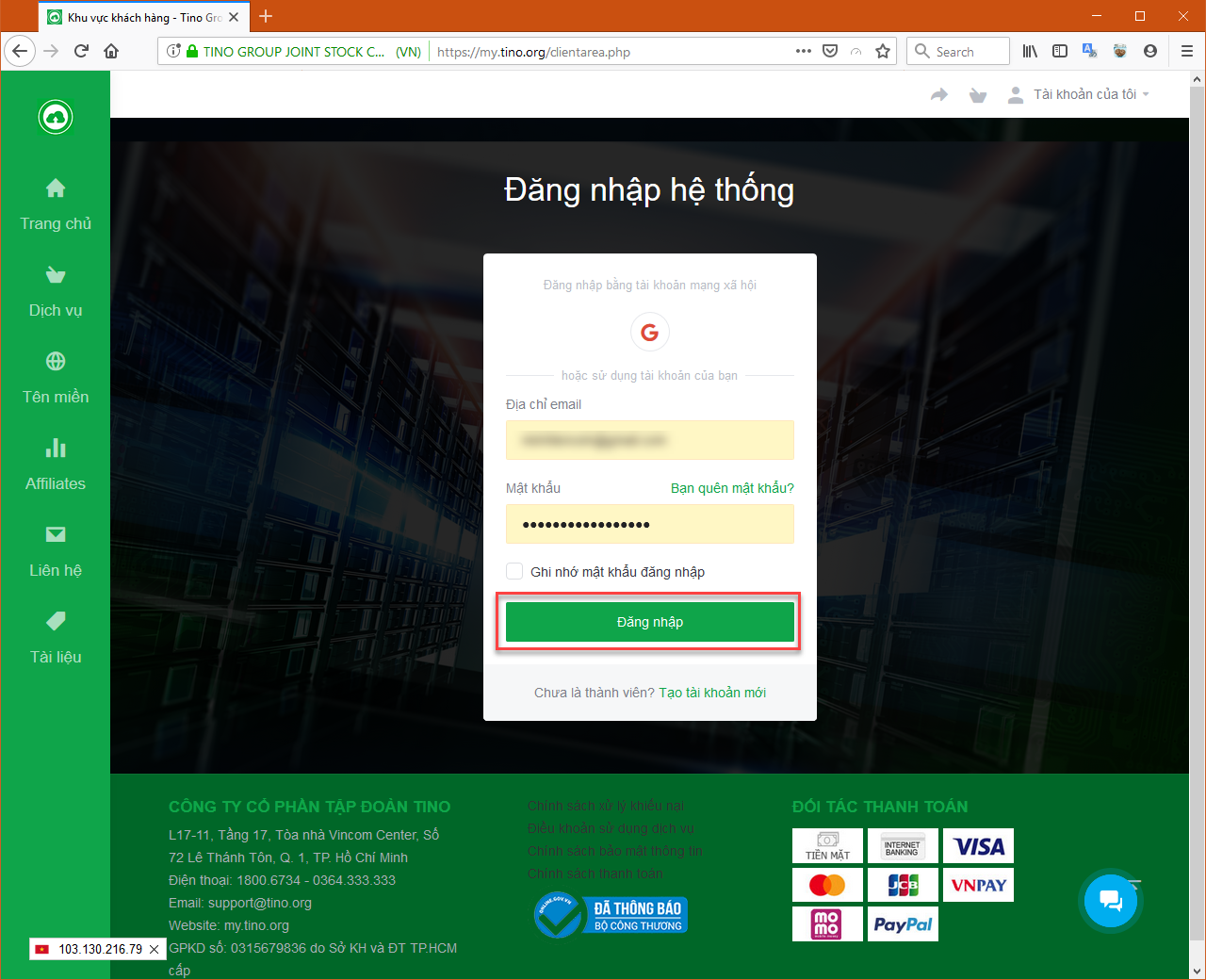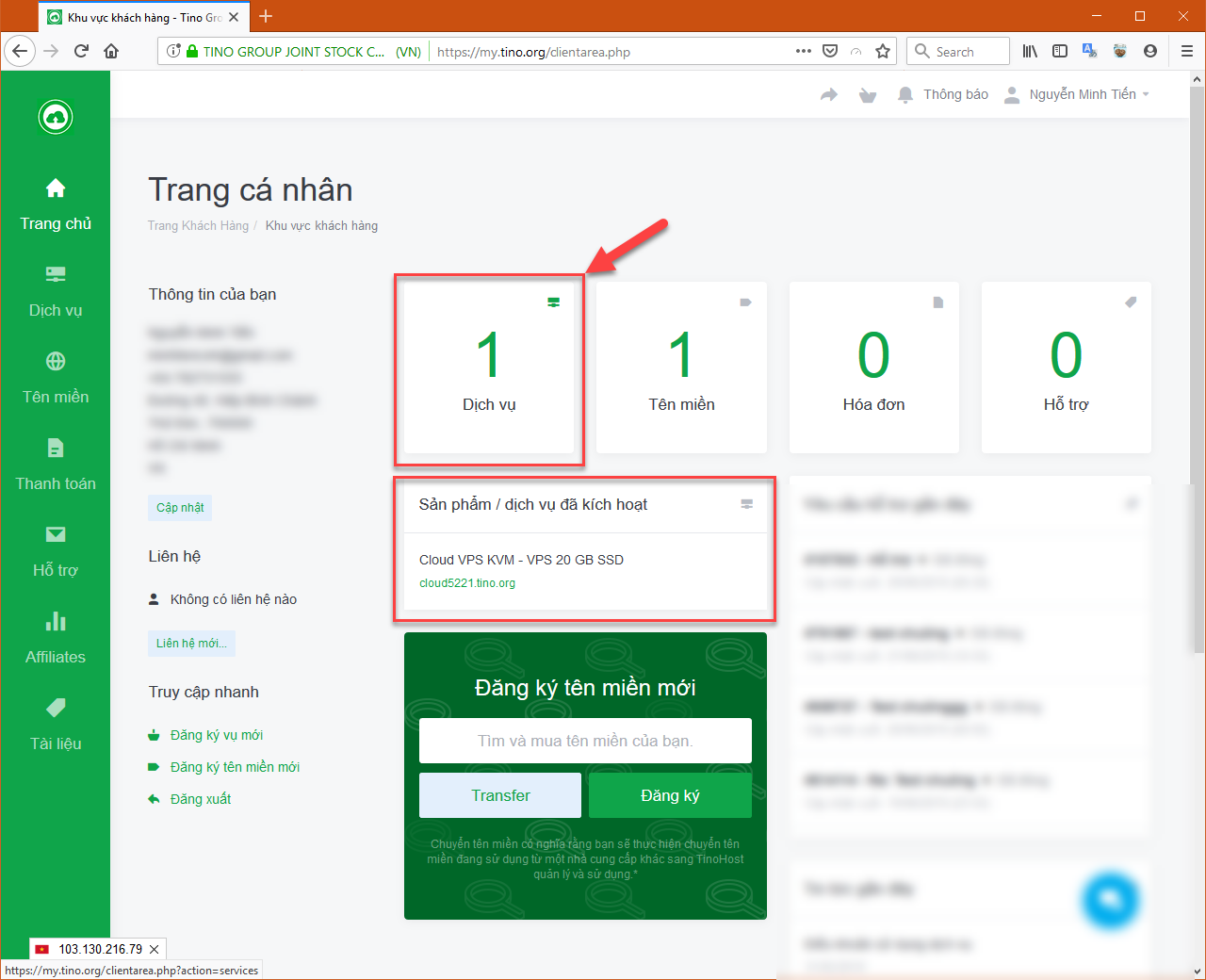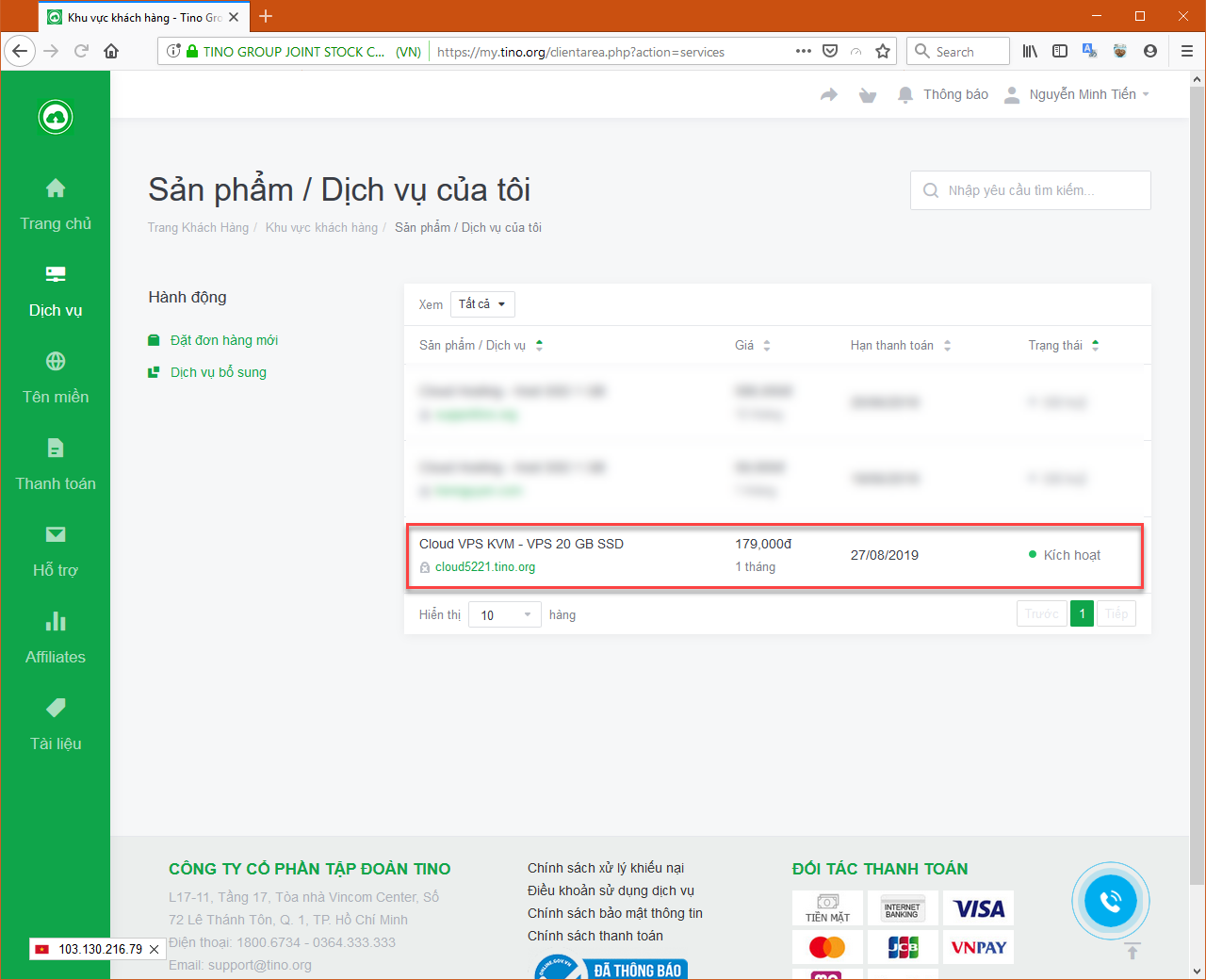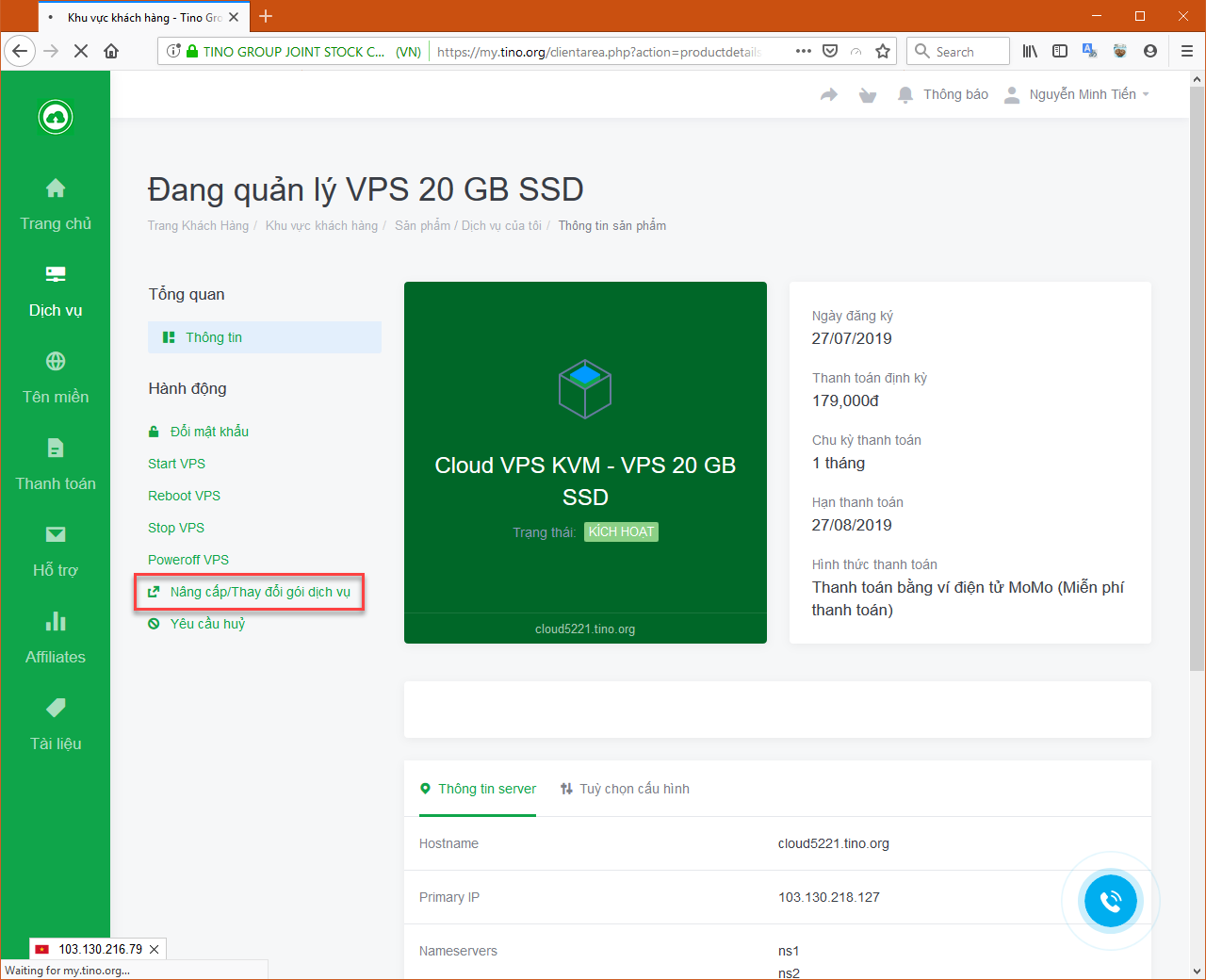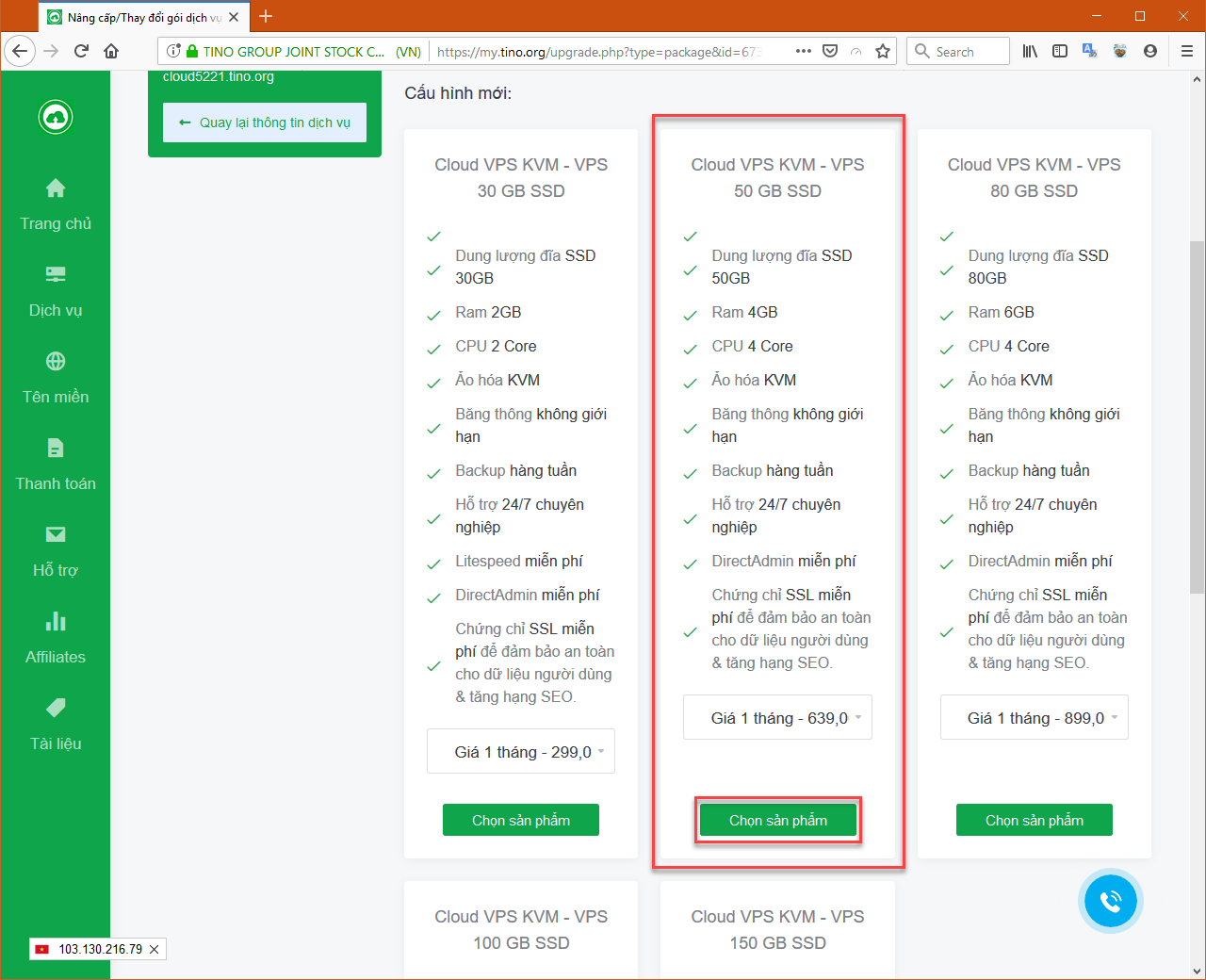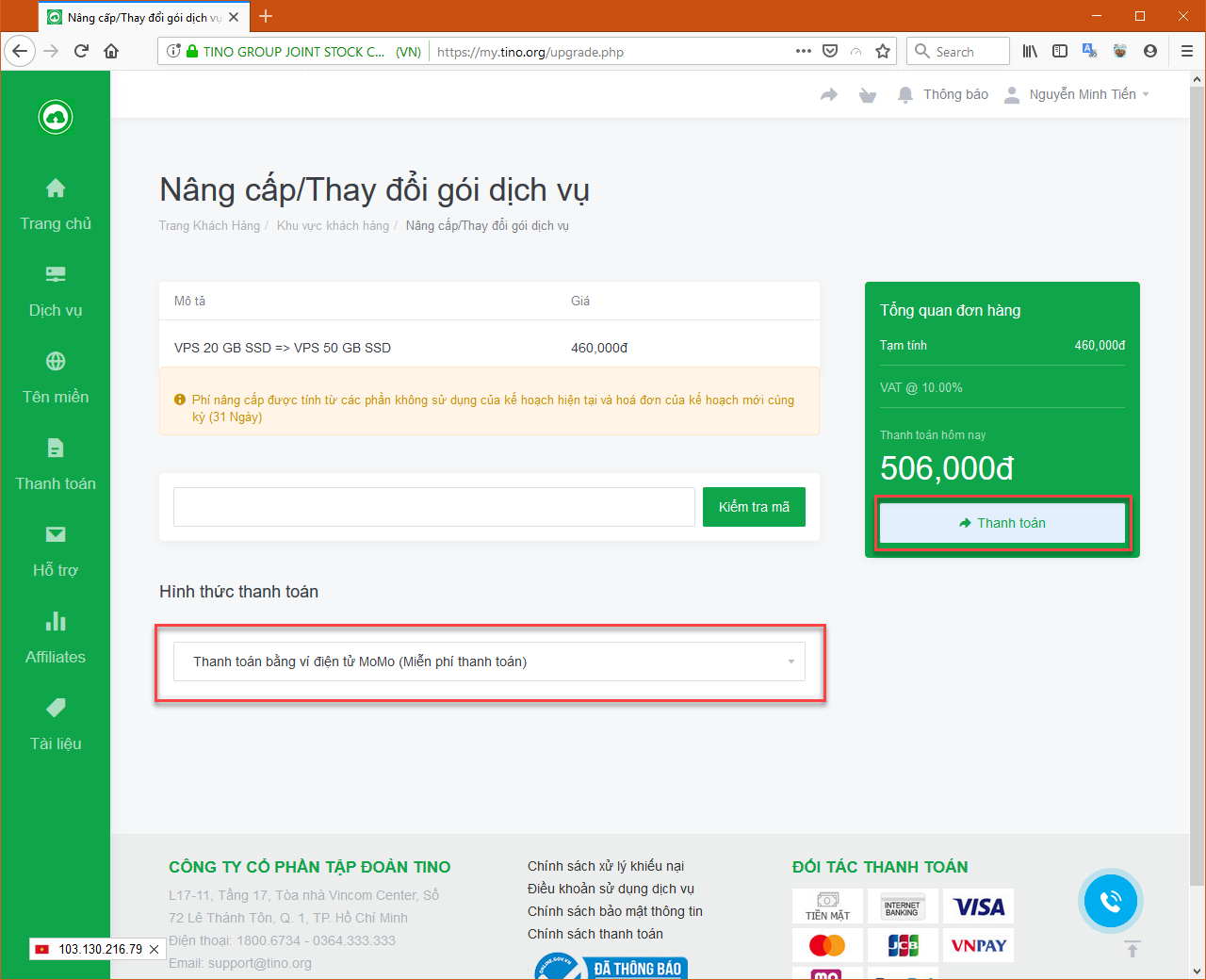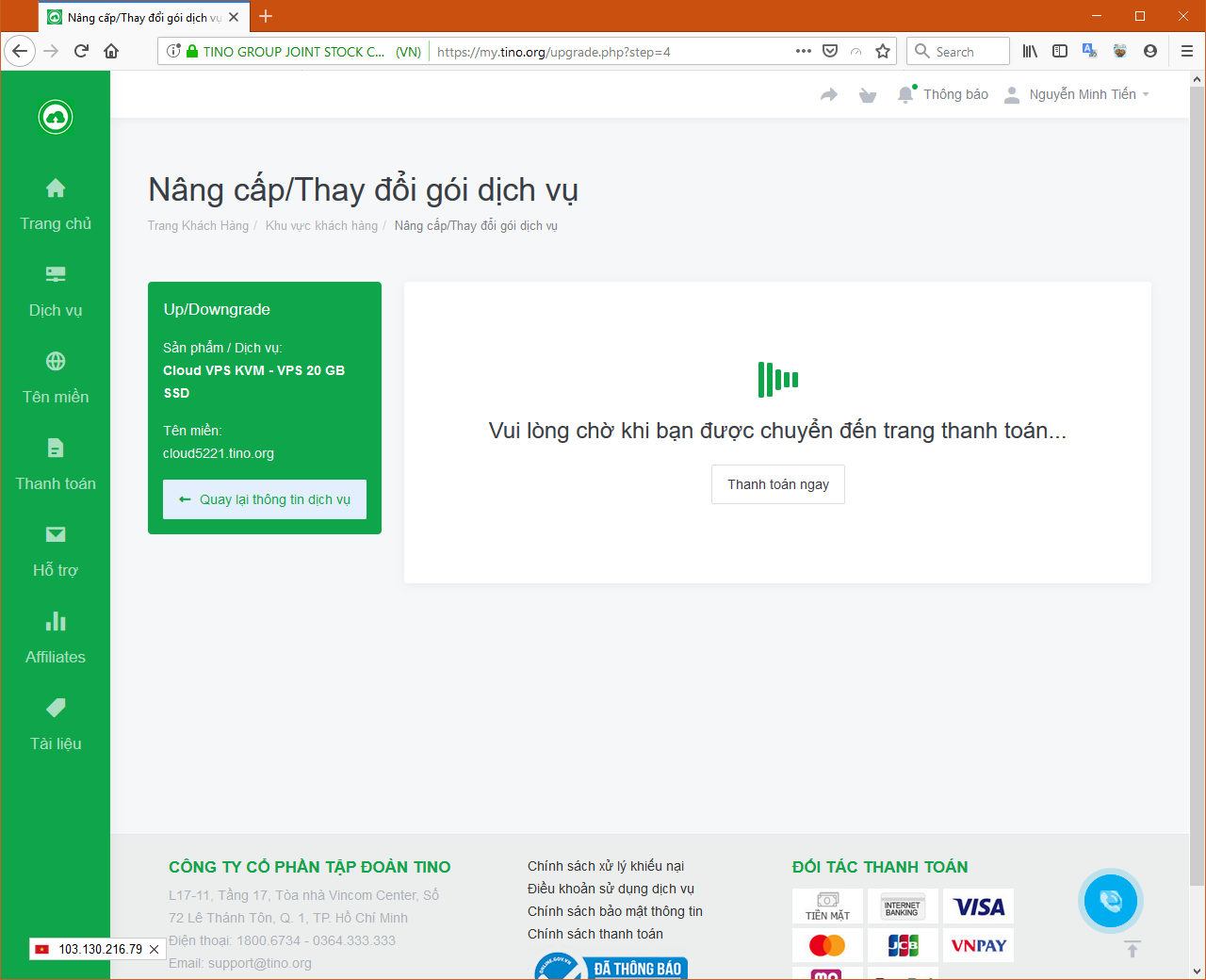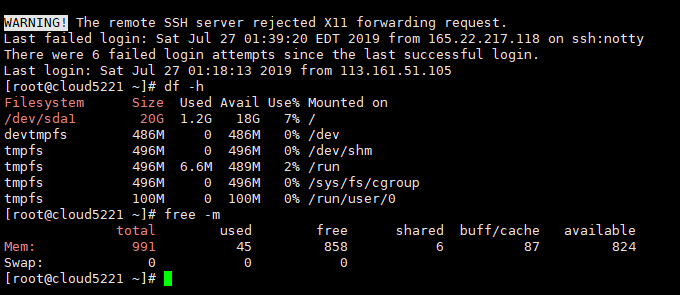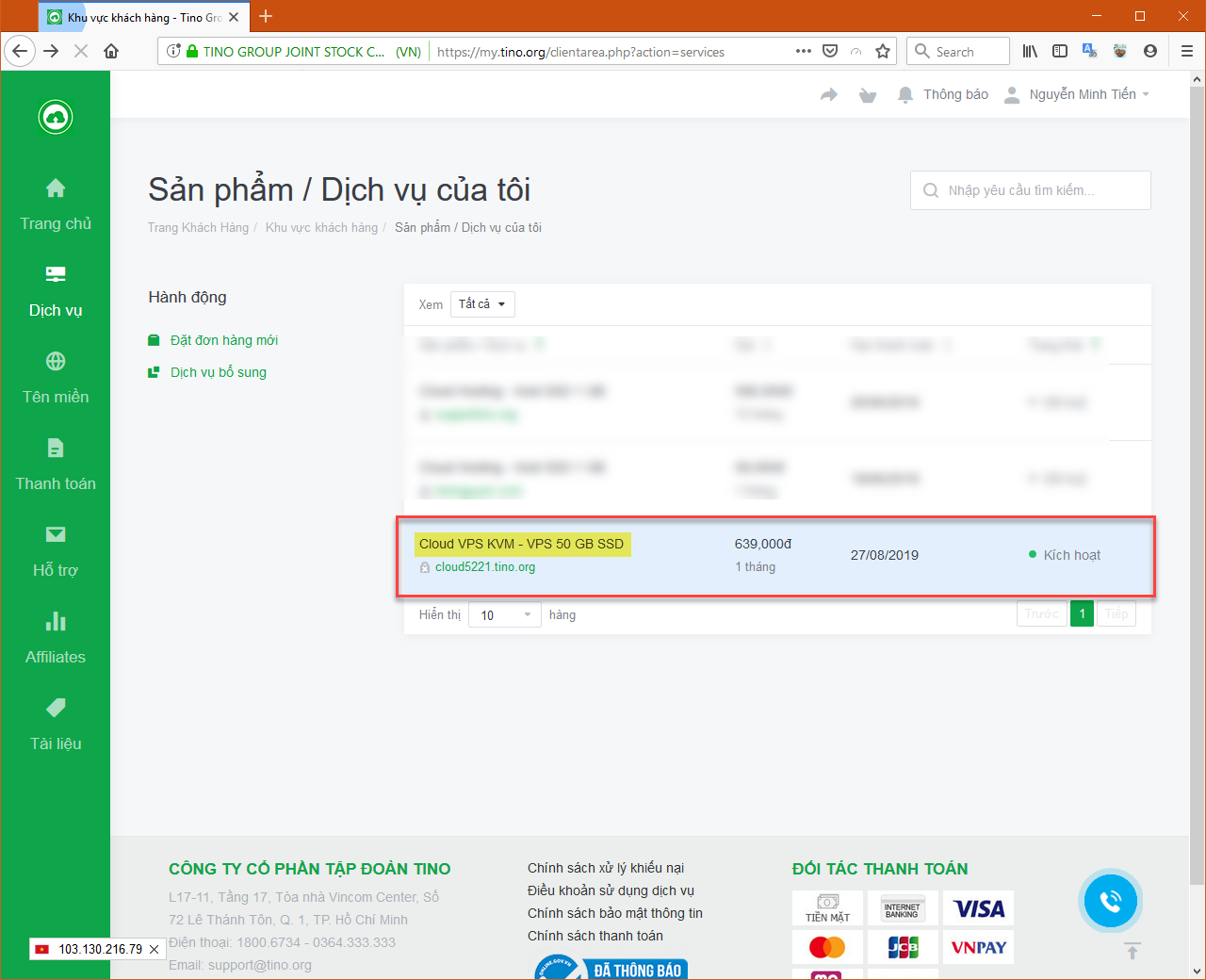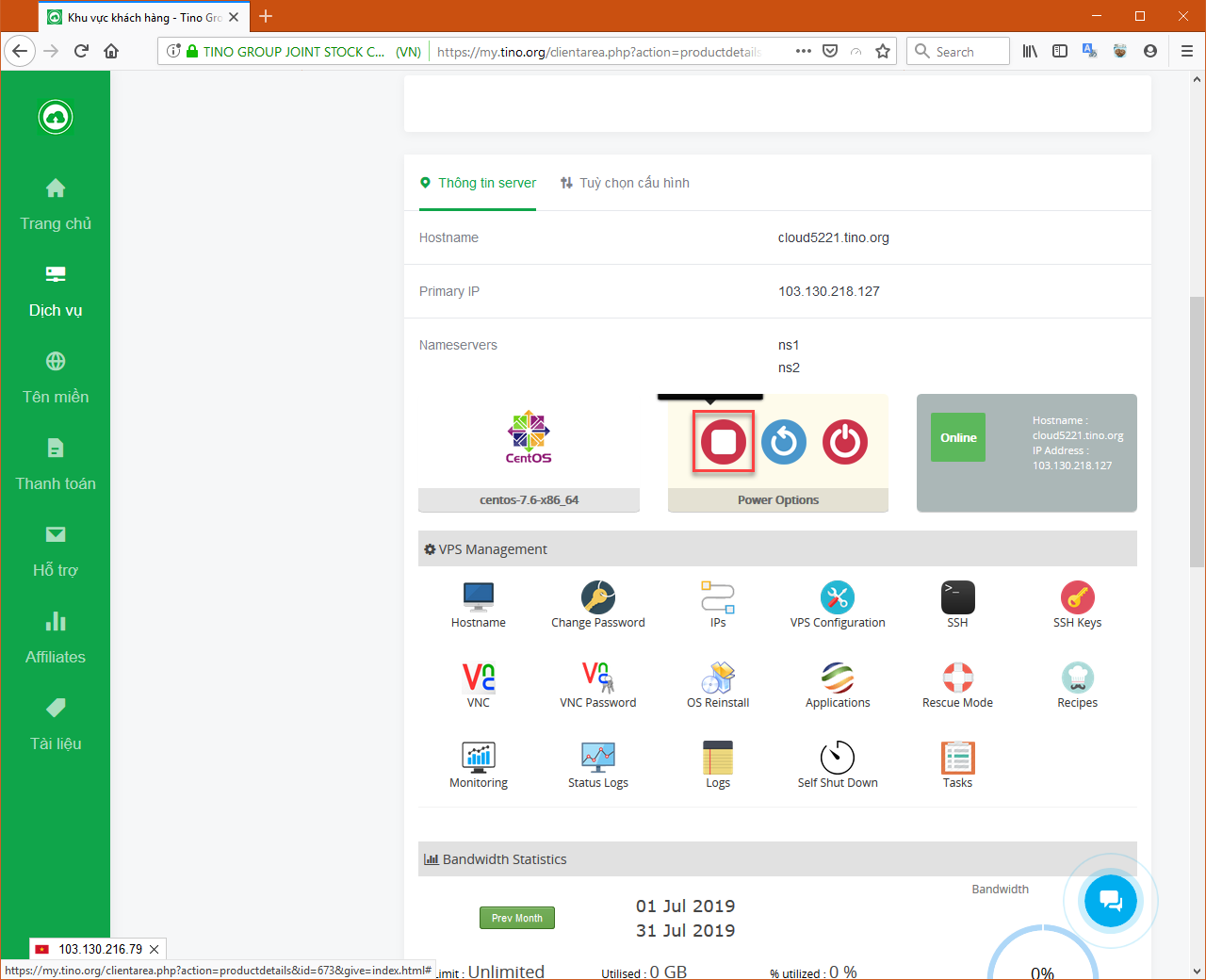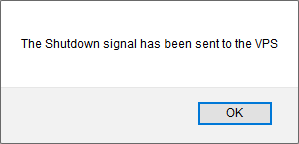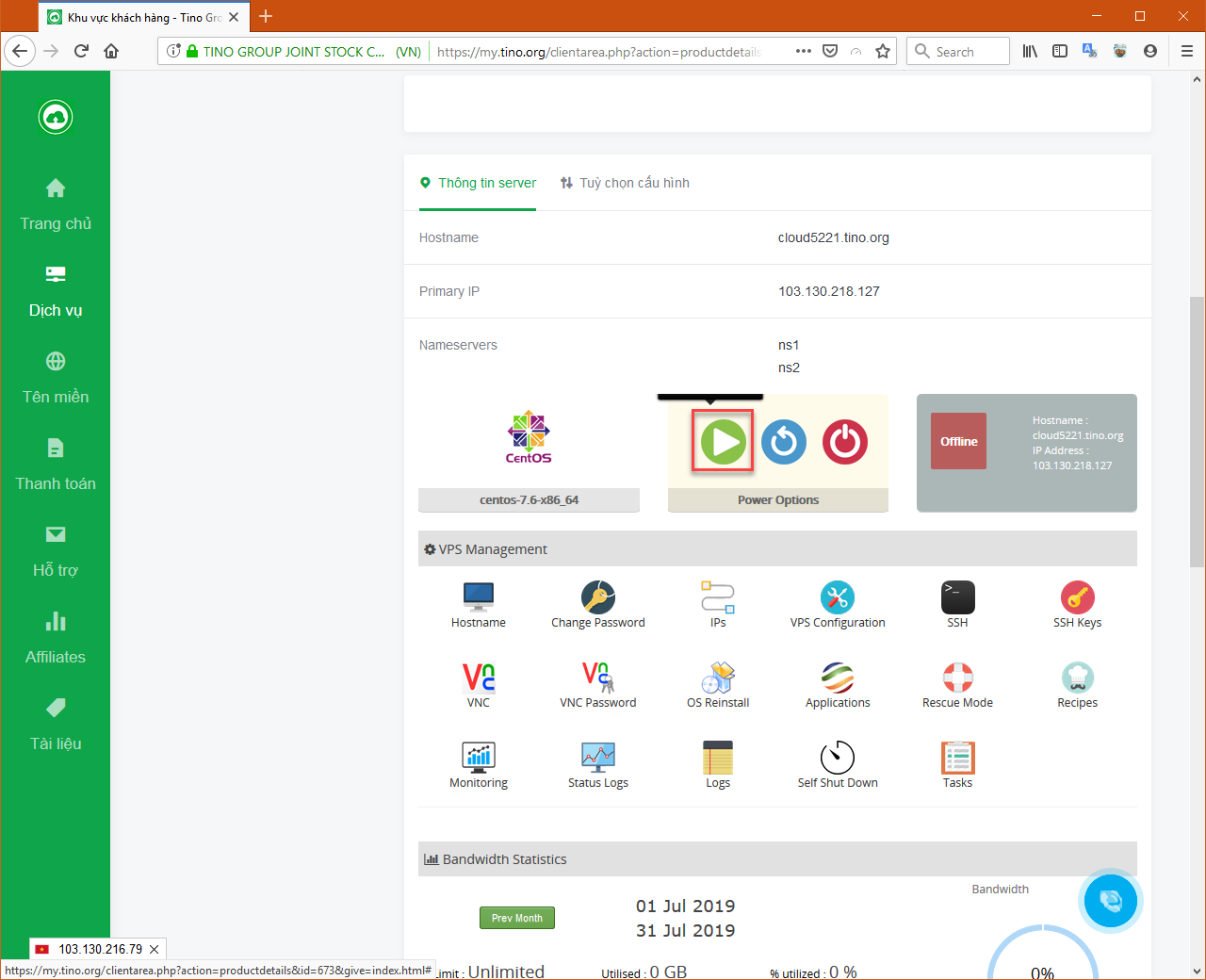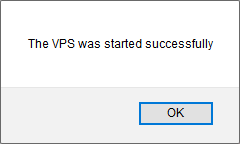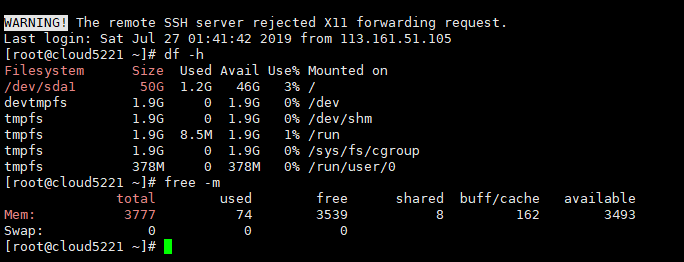Chào các bạn, trong bài viết này TinoHost sẽ hướng dẫn các bạn nâng câp gói Cloud VPS tại TinoHost. Các bạn thao tác các bước theo thứ tự như sau:
Đăng nhập trang khách hàng tại TinoHost
Các bạn vào đường dẫn https://my.tino.org/clientarea.php để đăng nhập vào tài khoản quản lý dịch vụ tại TinoHost
Chọn dịch vụ Cloud VPS KVM
Các bạn bấm chọn vào Dịch vụ
Chọn dịch vụ Cloud VPS KVM cần nâng cấp.
Nâng cấp Cloud VPS
Chọn vào mục Nâng cấp/Thay đổi gói dịch vụ để thực hiện nâng cấp gói VPS
Chọn gói VPS cần nâng cấp lên theo nhu cầu.
Ví dụ: Mình chọn nâng lên gói Cloud VPS KVM – VPS 50 GB SSD
Thanh toán
Tại trang này các bạn chọn Hình thức thanh toán và bấm Thanh toán để thanh toán hóa đơn nâng cấp
Lưu ý: Khi nâng cấp lên gói cao hơn. Hệ thống sẽ tính toán chi phí nâng cấp = Khoản chi phí bù chênh lệch giữa 2 gói sau và trước nâng cấp dựa vào số ngày sử dụng còn lại của dịch vụ cho đến ngày gia hạn kết tiếp.
Chọn thanh toán để tới cổng thanh toán.
Cập nhập tài nguyên (RAM, CPU, Disk,..) Cloud VPS
Khi nâng cấp dịch vụ Cloud VPS lên gói cao hơn hệ thống sẽ không tự cập nhập tài nguyên (RAM, CPU, Disk,..) của Cloud VPS.
Bạn có thể SSH vào VPS và gõ lệnh như sau để kiểm tra:
#Kiểm tra dung lượng Disk VPS df -h #Kiểm tra dung lượng RAM VPS free -m
Vì vậy để cập nhập lại tài nguyên BUỘC phải khởi động lại VPS bằng cách Stop VPS và Start lại VPS
Khi đã nâng cấp xong các bạn tiếp tục vào trang Sản phầm/Dịch vụ của tôi. Kiểm dịch vụ đã được cập nhập trên Trang Khách Hàng
Stop VPS
Các bạn chọn kiểu tượng hình tròn, ô vuông ở giữa màu trắng, nền đỏ như trong để Stop VPS (dừng VPS).
Thông báo hiển thị tín hiệu Shutdonw đã được gửi tới VPS
Sau khoảng 5 giây. Các bạn thực hiện Reload lại website hoặc bấm F5 để reload lại website.
Start VPS
Các bạn chọn kiểu tượng hình tròn, mũi tên màu trắng, nền xanh như trong để Start VPS (khởi động VPS).
Thông báo VPS được khởi động hoàn tất.
Kiểm tra lại
Bạn thực hiện SSH lại vào VPS và gõ lệnh như sau để kiểm tra:
#Kiểm tra dung lượng Disk VPS df -h #Kiểm tra dung lượng RAM VPS free -m
Ví dụ: Mình đã kiểm tra thấy tài nguyên máy chủ đã nâng lên đúng với gói mình chọn là Cloud VPS KVM – VPS 50 GB SSD.
Như vậy trong bài này, TinoHost đã hướng dẫn hoàn tất các bạn thao tác nâng cấp Cloud VPS tại TinoHost rồi nhé.
Chúc các bạn thành công.