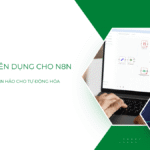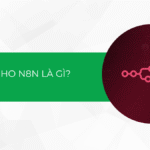Lỗi trắng trang trong WordPress
Nguyên nhân lỗi trắng trang trong WordPress
Một màn hình trắng chết chóc của WordPress ( WSOD ) hầu như luôn luôn gây ra bởi lỗi mã PHP hoặc cạn kiệt giới hạn bộ nhớ. Điều đầu tiên bạn nên làm là xác định xem quản trị viên trên trang web của bạn có hoạt động hay không. Nếu trang web không hoạt động , nhưng trang admin đang làm việc, rất có thể bạn có theme hoặc plugin bị lỗi. Bạn có thể kiểm tra quản trị viên của mình bằng cách duyệt đến yourdomain.com/wp-admin. Một màn hình trắng chết chóc cũng có thể hơi khác nhau tùy theo trình duyệt. Đây là một ví dụ trong Google Chrome. Nó thực sự mang đến cho chúng ta một cảnh báo nói rằng Trang này không hoạt động và không thể xử lý yêu cầu. Đây là lỗi HTTP 500.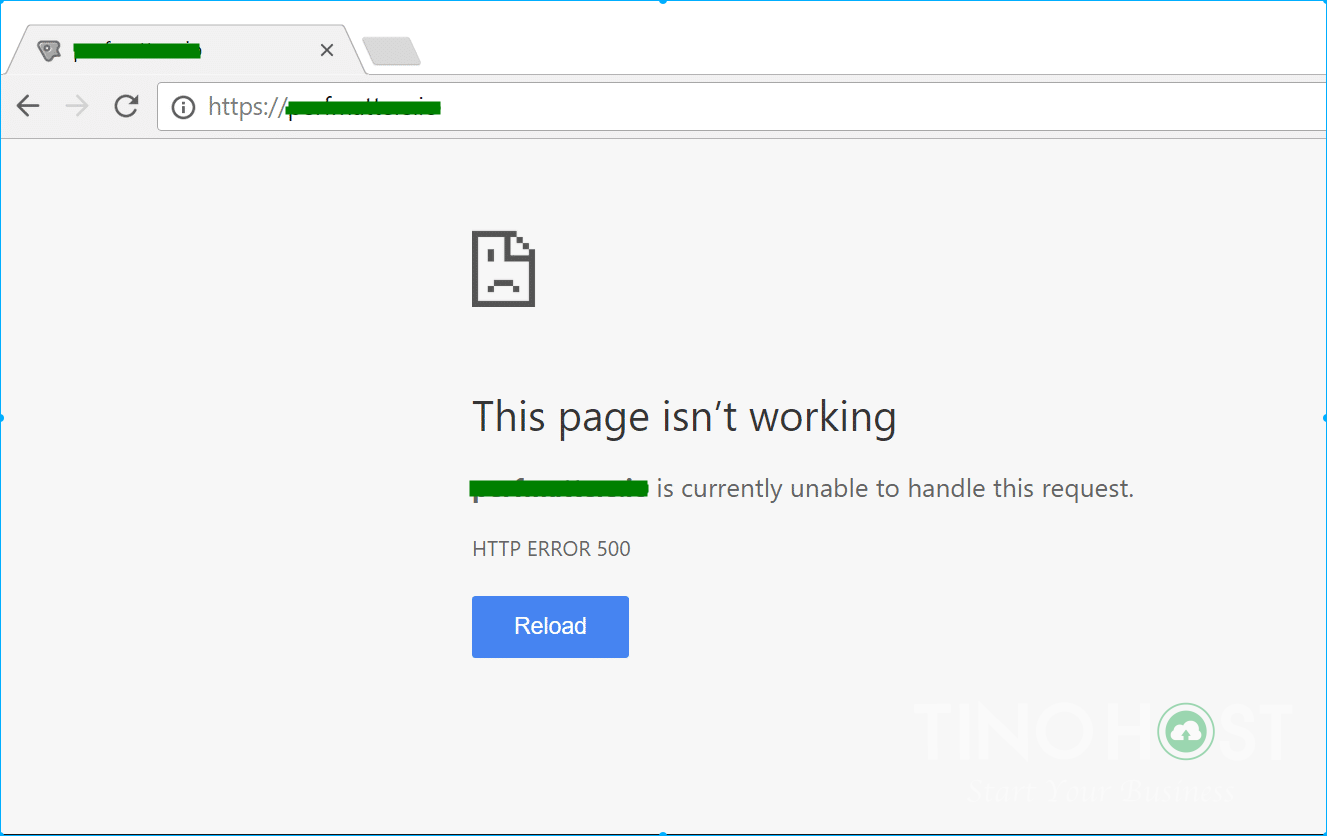
Lỗi trắng trang trong WordPress
Cách khắc phục
1. Vô hiệu hóa plugin và chủ đề
Một trong những cách dễ nhất và phổ biến nhất để khắc phục màn hình trắng chết chóc của WordPress là chỉ cần vô hiệu hóa tất cả các plugin của bạn . Rất nhiều trường hợp trang web bị sập do cập nhật plugin lỗi. Nếu bạn vẫn có thể truy cập quản trị viên của mình, bạn có thể vô hiệu hóa tất cả các plugin của bạn để kiểm tra nguyên nhân xuất phát từ plugin nào. Bắt đầu kích hoạt từng cái một, tải lại trang web sau mỗi lần kích hoạt. Khi giao diện người dùng của bạn không hoạt động, bạn đã tìm thấy plugin hoạt động sai. Sau đó, bạn có thể liên hệ với nhà phát triển plugin để được trợ giúp hoặc đăng một vé hỗ trợ trong kho lưu trữ WordPress2. Bật DEBUG
Nếu bạn vẫn thấy màn hình trắng chết chóc của WordPress hoặc quản trị viên không hoạt động (hoặc nếu bạn đã tìm ra thủ phạm nhưng muốn tìm hiểu sâu hơn), bạn có thể debug lỗi sẽ phát hiện bất kỳ lỗi nào. Để bật gỡ lỗi, bạn cần mở wp-config.phptệp cài đặt WordPress của mình. Trong đó bạn nên tìm dòng sau:define( 'WP_DEBUG', false )
Bạn sẽ cần phải thay thế false với true và tải lại trang web của bạn.
Thay vì màn hình trắng, bạn sẽ nhận được màn hình trắng và thông báo lỗi. Bạn sẽ có thể tìm ra thủ phạm nào bằng cách xem thông báo lỗi.3. Tăng giới hạn Memory limit
Bạn có thể tăng thêm giới hạn php Memory limit theo hướng dẫn sau: https://wiki.tino.org/docs/huong-dan-thay-doi-thong-so-php-selector/4. Kiềm tra quyền của các file và thư mục
- các tệp phải là 664 hoặc 644,
- thư mục nên là 775 hoặc 755