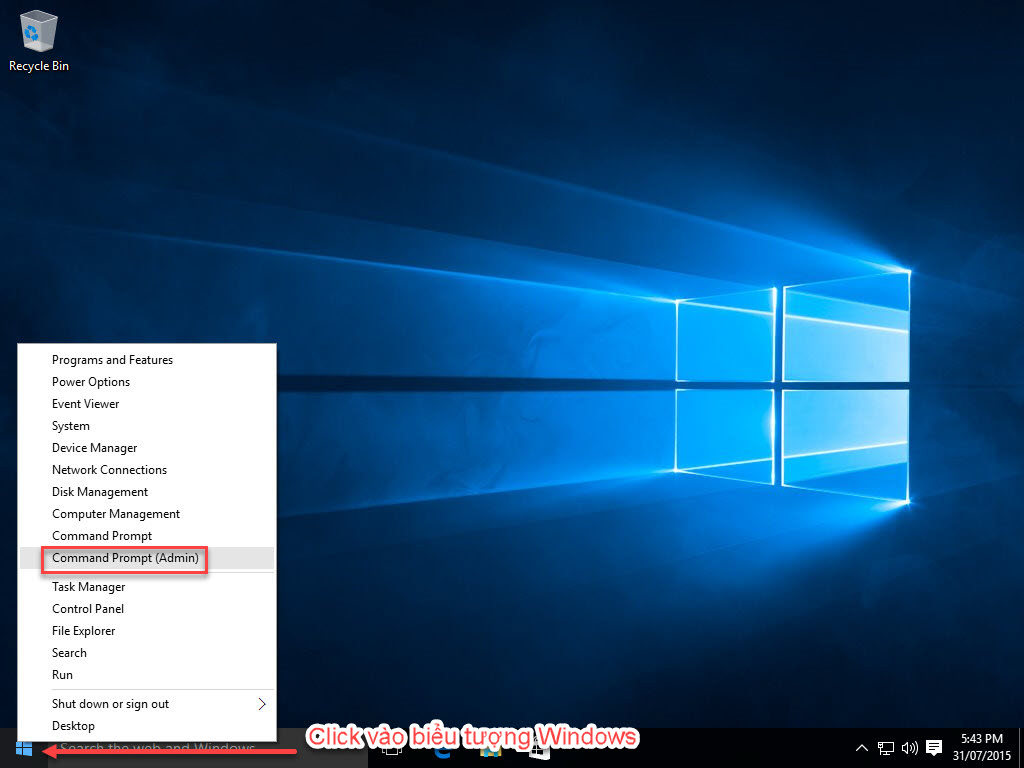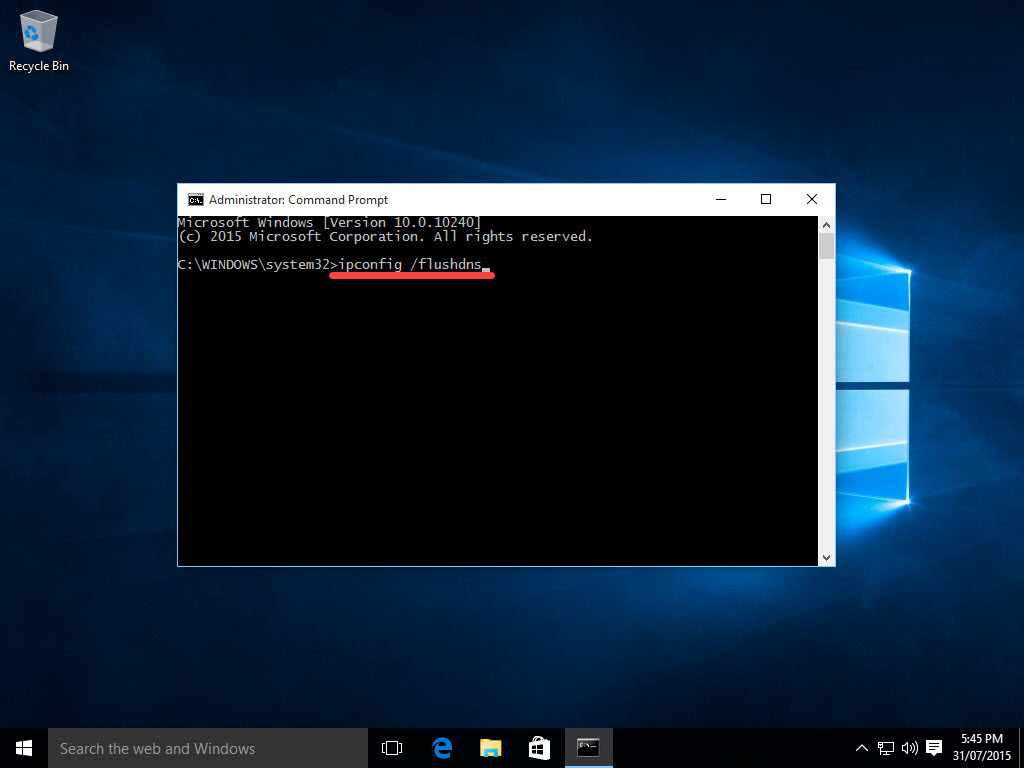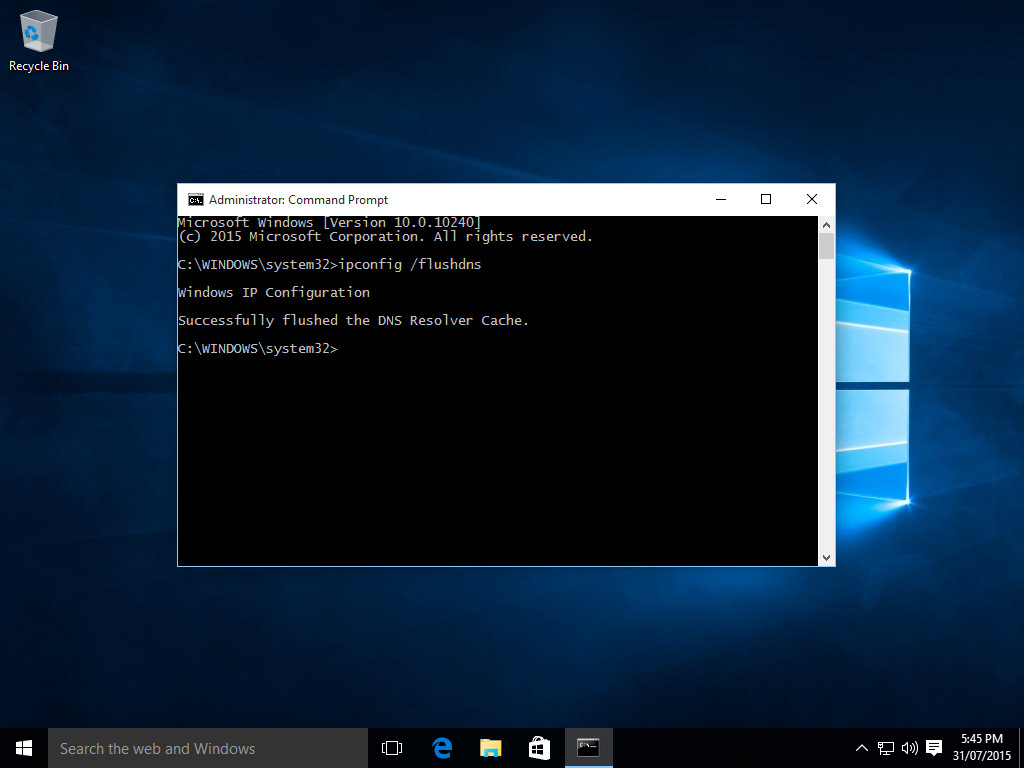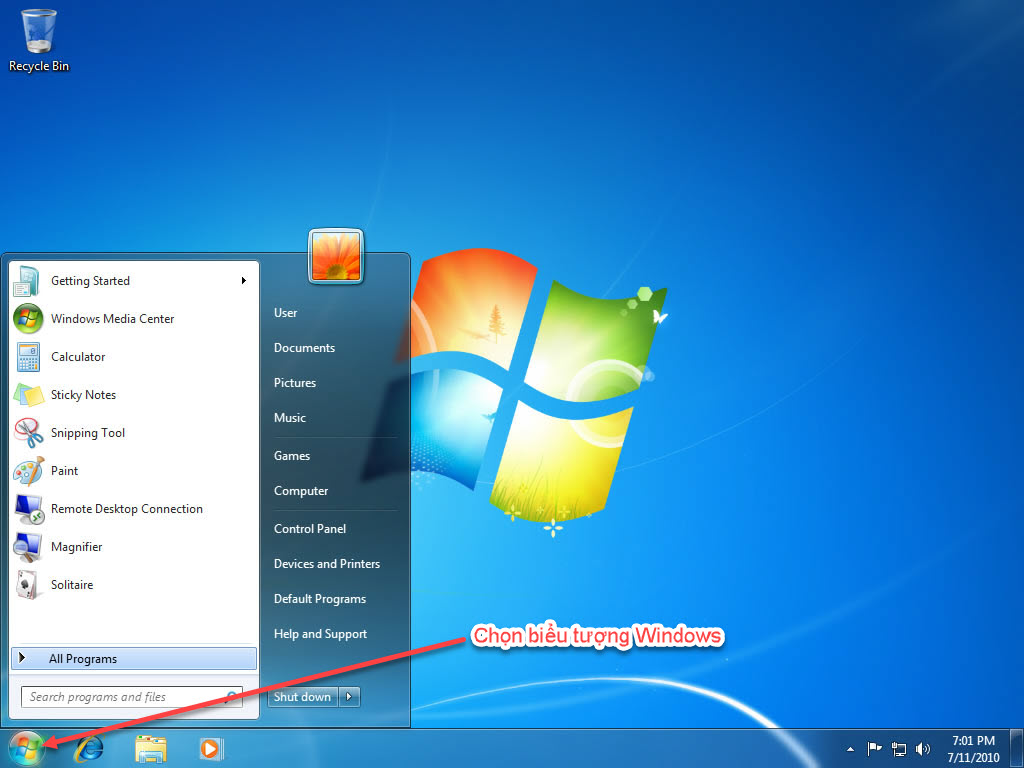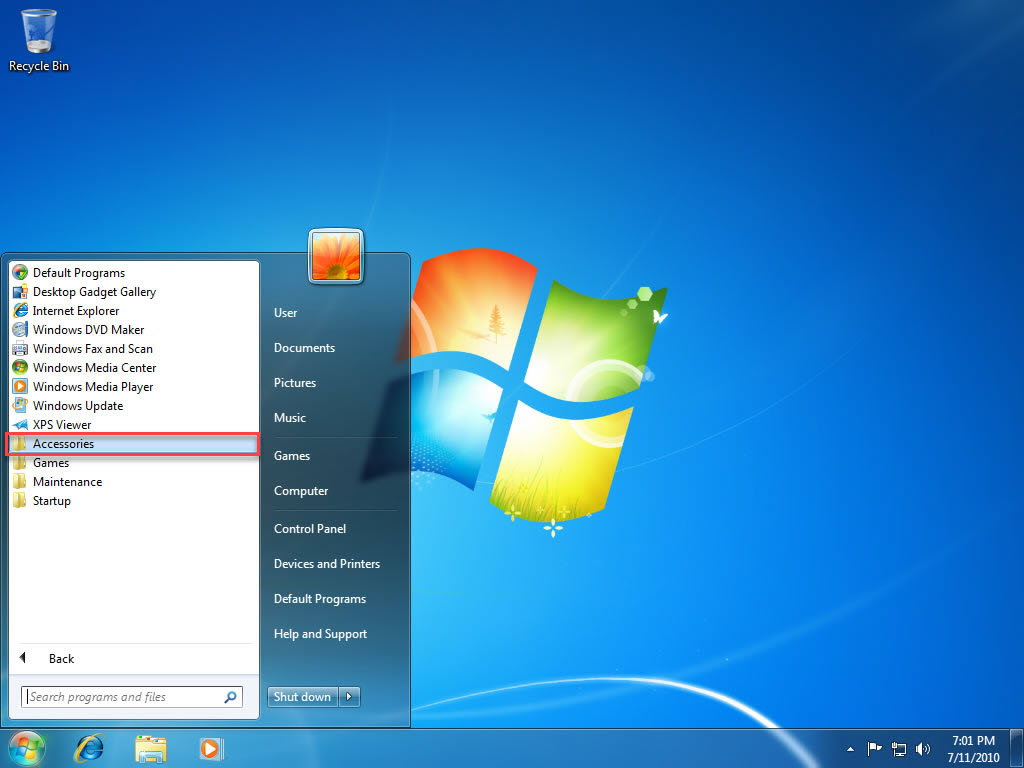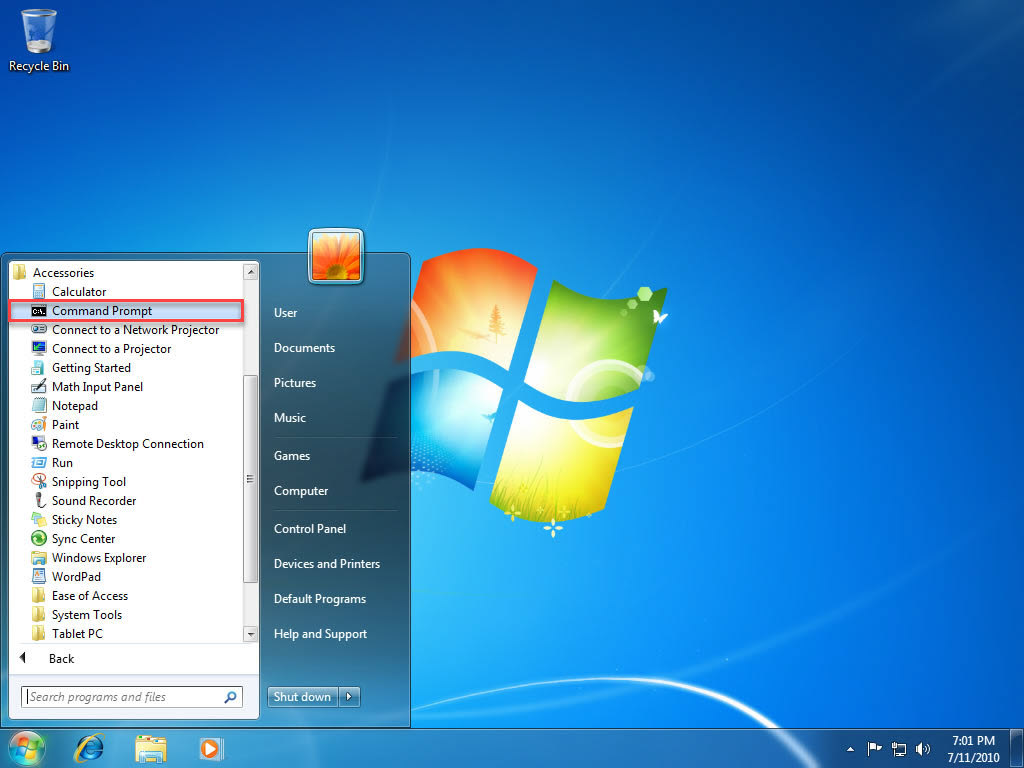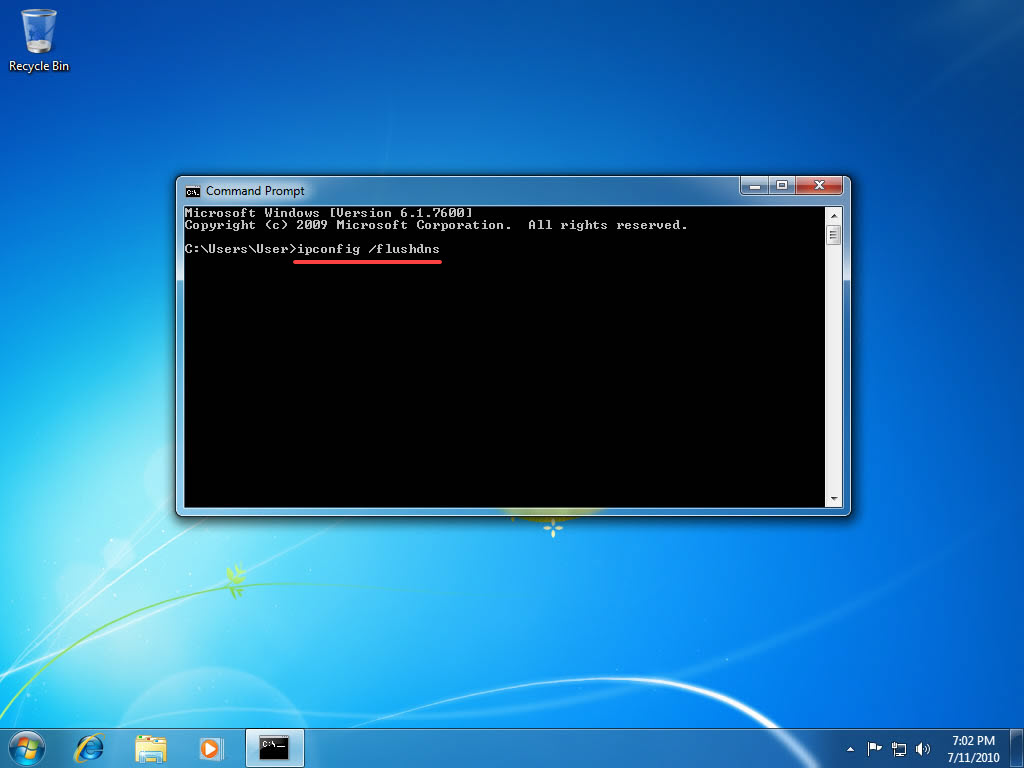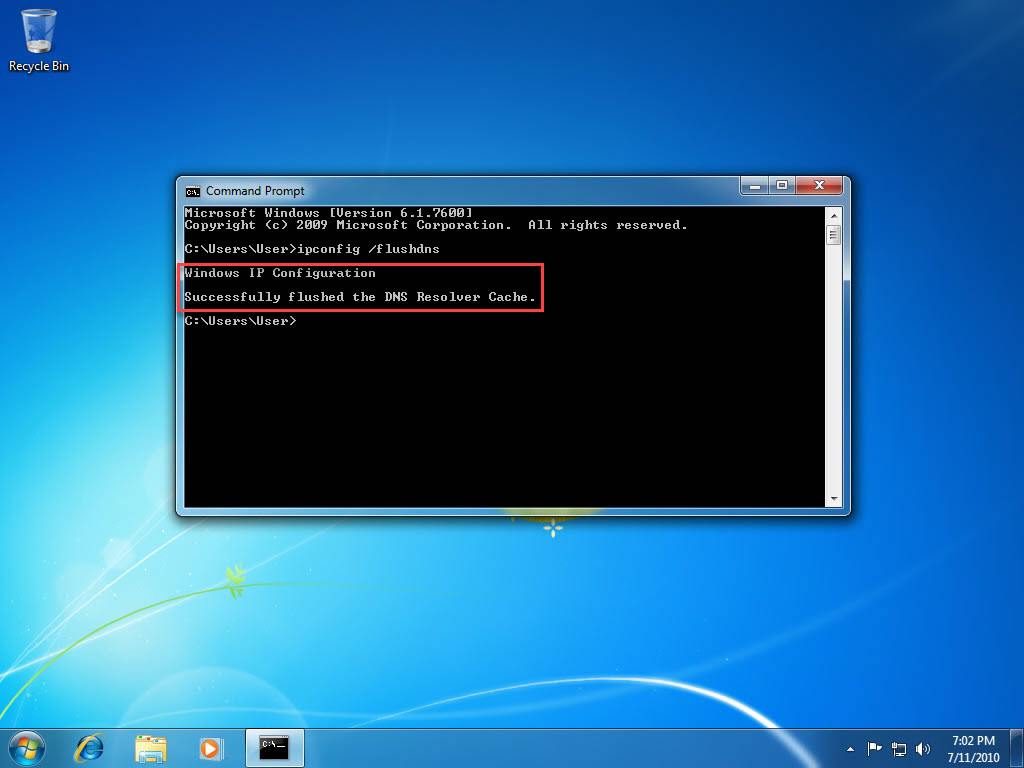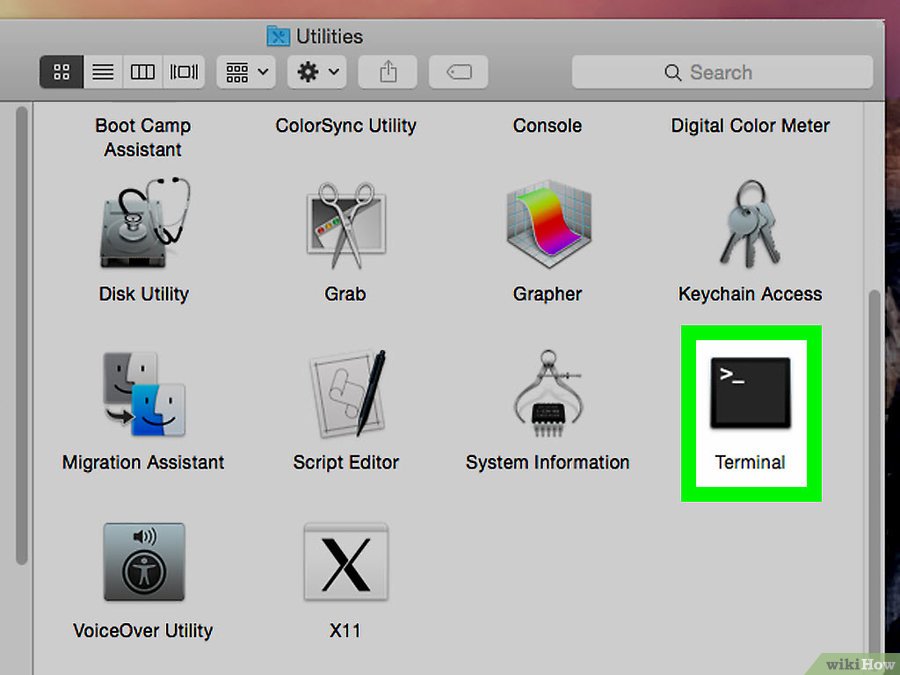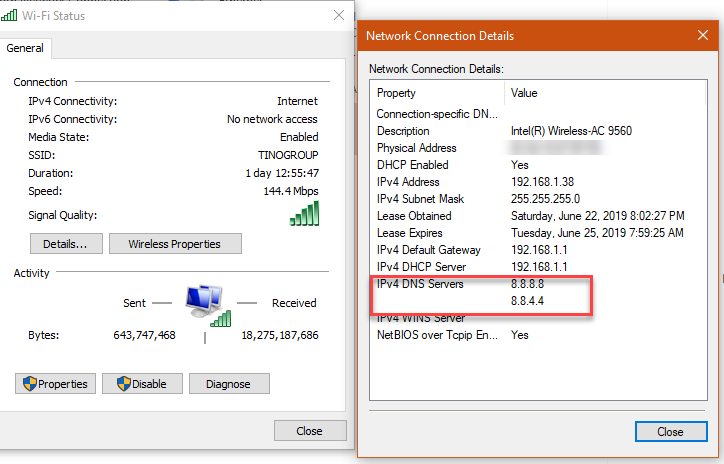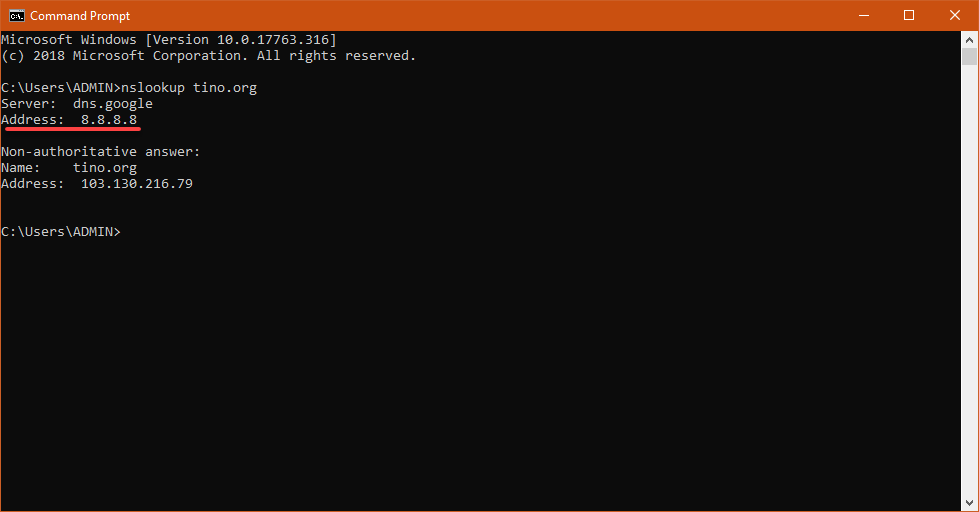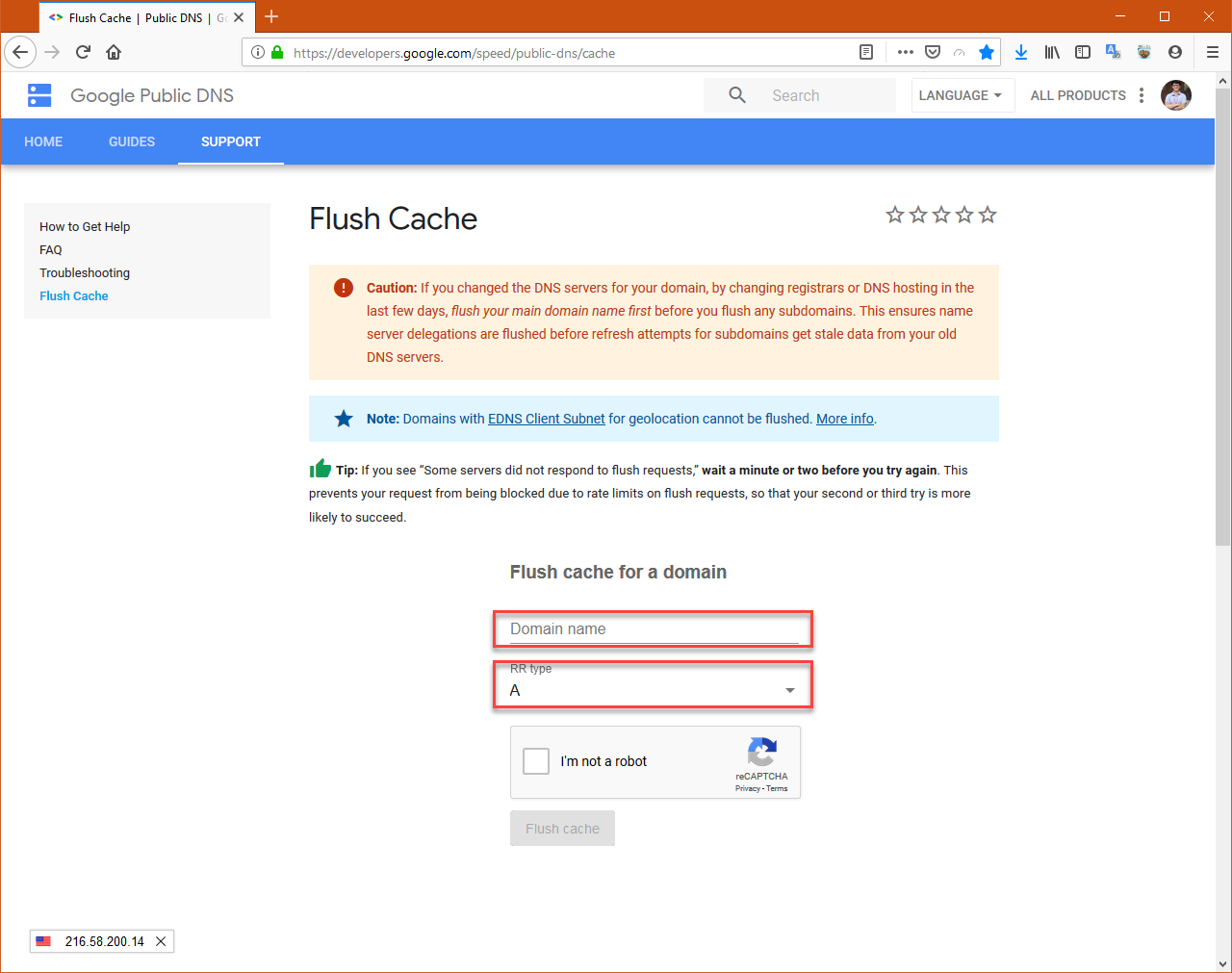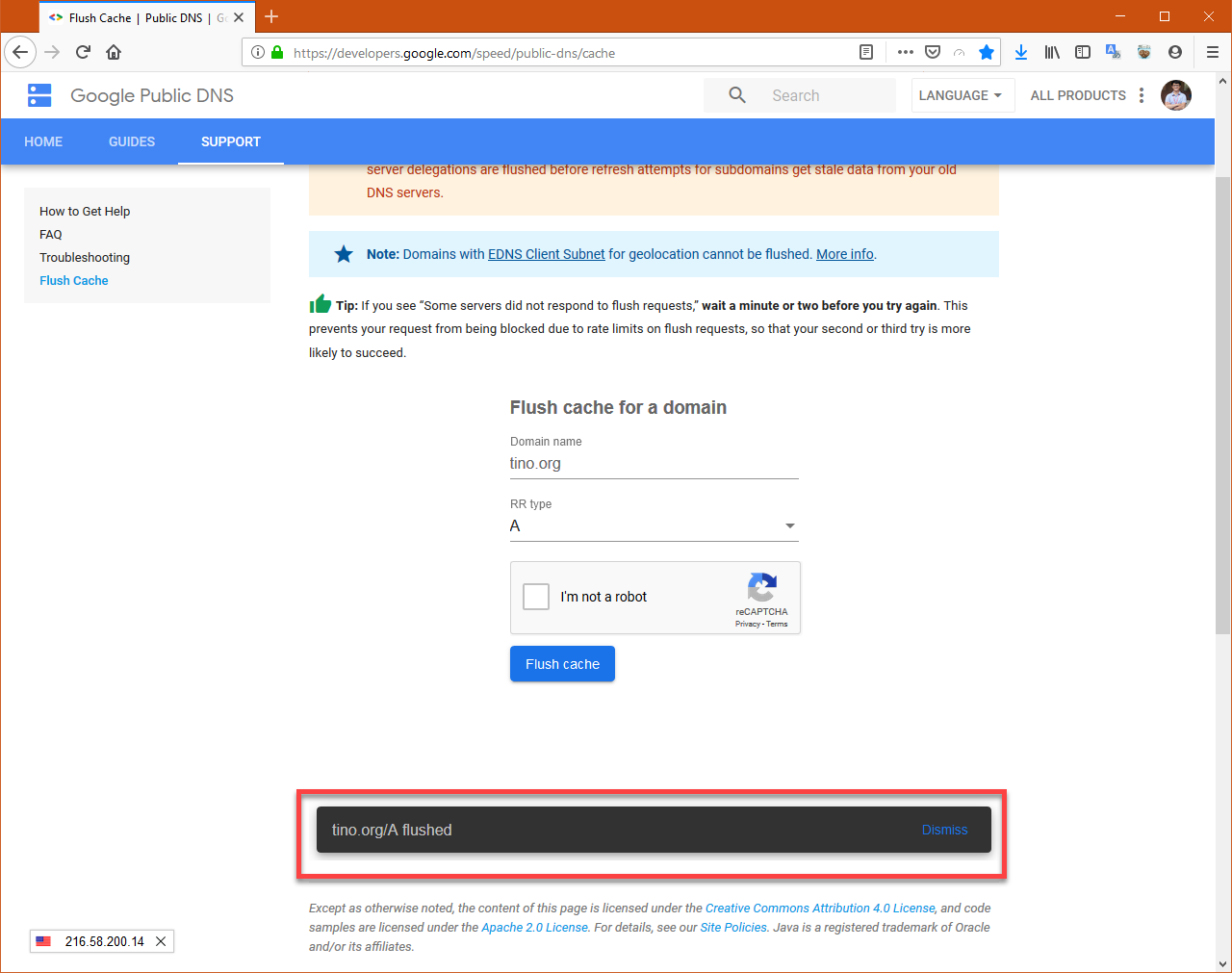Hầu hết các hệ điều hành và DNS trên máy khách sẽ tự động lưu trữ địa chỉ IP và các kết quả DNS khác. Cache DNS sẽ làm tăng tốc độ truy cập vào 1 tên miền đã truy cập lần đầu do không cần cần phân giải lại DNS
Một số trường hợp khi truy cập vào website không được hoặc đã thay đổi DNS của tên miền nhưng vẫn không truy cập được thì là do bị cache DNS.
Bài nãy sẽ hướng dẫn các bạn xóa cache DNS trên máy tính (hay thiết bị truy cập) của mình.
Hệ điều hành Microsoft Windows
Windows 10
– Chọn vào biểu tượng Windows (góc trái , dưới màn hình), và kích chọn Command Prompt (Admin).
– Cửa số Command Prompt hiện hện, gõ lệnh ipconfig /flushdns để xóa cache DNS trên máy tính.
– Thông báo thành công như hoàn tất (hình dưới), bạn có thể tắt cửa số command prompt đi.
Windows Vista / Windows 7
– Chọn biểu tượng Windows trên màn hình.
– Chọn thư mục Accessories (như hình)
– Kích vào Command Prompt để mở prompt
– Gõ lệnh ipconfig /flushdns để xóa cache DNS trên máy tính mình.
– Thông báo thành công như hoàn tất (hình dưới), bạn có thể tắt cửa số command prompt đi.
Hệ điều hành Apple OS X
Các bước thao tác để xóa cache DNS trên MacOS như sau:
– Mở Terminal trong phần Utilities hoặc tìm kiếm chương trình Terminal trên MacOS để mở ra
– Gõ lệnh sudo killall -HUP mDNSResponder vào trong cửa số Terminal để xóa cache DNS trên máy.
Xóa cache DNS trên Google
Trường hợp các bạn dùng cặp DNS của Google 8.8.8.8 và 8.8.4.4 trên card mạng của mình sử dụng để phân giải DNS
Các bạn cần phải thao tác thêm là xóa cache dns ở trên các máy chủ của Google như sau:
– Truy cập vào trang https://developers.google.com/speed/public-dns/cache
+ Mục Domain name: Nhập tên miền cần xóa cache
+ Mục RR type: Loại record cần xóa cache, thông thường là record A
– Bấm chọn I’m not robot và chọn Flush cache. (Thông báo flush cache thành công như hình dưới).
Sau khi xóa flush dns của Google, bạn cần thực hiện lại thao tác xóa cache trên máy tính theo hướng dẫn phí trên.
*Hình ảnh: Google