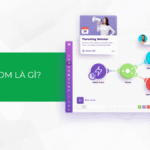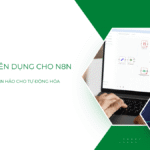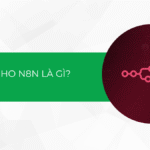Trong quá trình phát triển và quản lý website, việc gặp phải lỗi kết nối cơ sở dữ liệu là điều không thể tránh khỏi. Một trong những lỗi phổ biến nhất mà người dùng thường gặp là “Failed to connect to the database server user ‘sa'”. Lỗi này không chỉ gây cản trở trong việc truy cập vào trang web mà còn ảnh hưởng đến trải nghiệm của người dùng. Trong bài viết này, chúng ta sẽ cùng nhau tìm hiểu nguyên nhân và cách sửa lỗi Failed to connect to the database server user ‘sa’ để khôi phục lại hoạt động của website nhanh chóng!
Lỗi Failed to connect to the database server user ‘sa’ là gì?
Lỗi Failed to connect to the database server user ‘sa’ thường xảy ra khi ứng dụng không thể thiết lập kết nối với cơ sở dữ liệu SQL Server bằng tài khoản người dùng ‘sa’. Tài khoản ‘sa’ là tài khoản quản trị mặc định trong SQL Server, thường được sử dụng để thực hiện các tác vụ quản lý và truy cập cơ sở dữ liệu.
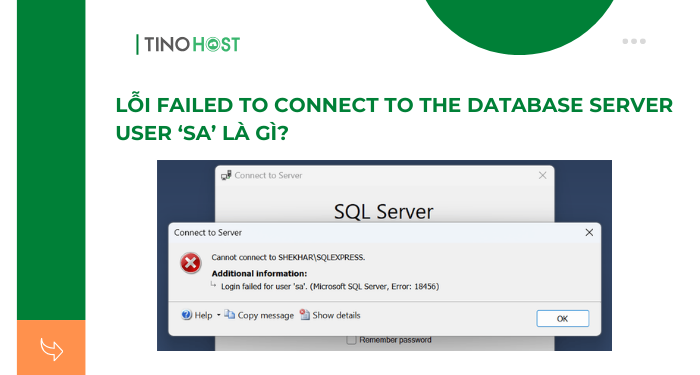
Nguyên nhân gây ra lỗi Failed to connect to the database server user ‘sa’
- Sai thông tin đăng nhập: Tài khoản ‘sa’ hoặc mật khẩu không chính xác. Hãy kiểm tra lại để đảm bảo bạn đã nhập đúng tên người dùng và mật khẩu.
- Tài khoản ‘sa’ bị khóa hoặc vô hiệu hóa: Nếu tài khoản ‘sa’ bị khóa hoặc vô hiệu hóa, bạn sẽ không thể đăng nhập. Điều này có thể xảy ra do các chính sách bảo mật hoặc sau nhiều lần đăng nhập sai.
- Dịch vụ SQL Server không hoạt động: Máy chủ SQL Server có thể không hoạt động hoặc gặp sự cố, dẫn đến việc không thể kết nối. Kiểm tra trạng thái của dịch vụ SQL Server và khởi động lại nếu cần.
- Cấu hình xác thực chưa đúng: SQL Server cần được cài đặt để cho phép xác thực SQL Server Authentication (chứ không phải Windows Authentication) nếu bạn sử dụng tài khoản ‘sa’. Hãy kiểm tra lại cài đặt xác thực trong SQL Server Management Studio.
- Tường lửa chặn kết nối: Nếu tường lửa hoặc các thiết lập mạng chặn cổng mặc định của SQL Server (thường là cổng 1433), kết nối sẽ bị từ chối. Hãy đảm bảo rằng cổng này được mở để cho phép kết nối từ bên ngoài.
- Thiếu quyền truy cập: Trong một số trường hợp, tài khoản ‘sa’ có thể thiếu quyền truy cập vào cơ sở dữ liệu cụ thể mà bạn muốn kết nối.

Ảnh hưởng của lỗi Failed to connect to the database server user ‘sa’
- Gián đoạn dịch vụ: Khi lỗi này xảy ra, ứng dụng sẽ không thể truy cập vào cơ sở dữ liệu, dẫn đến việc không thể thực hiện các thao tác cần thiết như truy xuất, cập nhật hoặc xóa dữ liệu. Điều này có thể làm cho website hoặc ứng dụng ngừng hoạt động, gây khó chịu cho người dùng
- Mất dữ liệu: Nếu ứng dụng không thể kết nối với cơ sở dữ liệu, người dùng có thể không lưu được dữ liệu quan trọng, dẫn đến mất mát thông tin và ảnh hưởng đến quy trình làm việc.
- Ảnh hưởng đến SEO và uy tín: Một trang web không hoạt động do lỗi kết nối cơ sở dữ liệu có thể làm giảm thứ hạng tìm kiếm trên các công cụ tìm kiếm, đồng thời ảnh hưởng đến uy tín của thương hiệu trong mắt khách hàng.
- Tăng chi phí bảo trì: Việc khắc phục lỗi kết nối cơ sở dữ liệu có thể tốn thời gian và nguồn lực, đặc biệt nếu vấn đề không được phát hiện và xử lý kịp thời. Điều này có thể dẫn đến chi phí bảo trì cao hơn cho doanh nghiệp.
Hướng dẫn cách sửa lỗi Failed to connect to the database server user ‘sa’
Kiểm tra cấu hình xác thực của SQL Server
SQL Server có hai chế độ xác thực: Windows Authentication và SQL Server Authentication. Nếu đang cố gắng sử dụng tài khoản ‘sa’ (tài khoản SQL Server), bạn cần đảm bảo rằng SQL Server được cấu hình cho phép SQL Server Authentication.
Bước 1: Mở SQL Server Management Studio (SSMS). Sau đó, kết nối với SQL Server bằng tài khoản có quyền quản trị (Windows Authentication).
Bước 2: Nhấp chuột phải vào tên máy chủ trong Object Explorer và chọn Properties.
Bước 3: Chọn tab Security và kiểm tra xem chế độ xác thực là “SQL Server and Windows Authentication mode“. Nếu không, hãy chọn nó và nhấn OK.
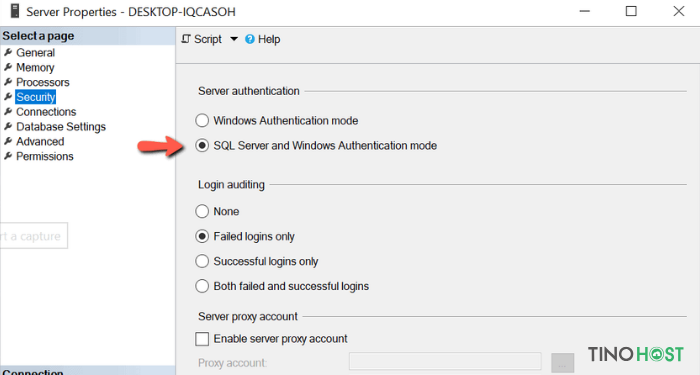
Để áp dụng thay đổi, bạn cần khởi động lại dịch vụ SQL Server bằng cách nhấp chuột phải vào tên máy chủ và chọn Restart.
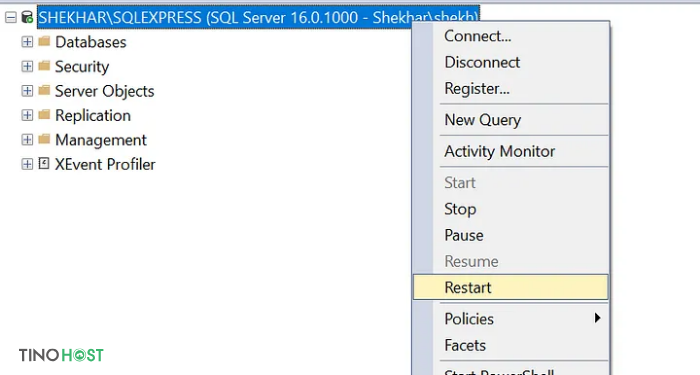
Kiểm tra tên người dùng và mật khẩu
Đảm bảo rằng bạn đang sử dụng đúng tên người dùng và mật khẩu cho tài khoản ‘sa’. Thử đăng nhập vào SSMS với tài khoản này để xác nhận thông tin đăng nhập. Nếu bạn không nhớ mật khẩu, bạn có thể đặt lại mật khẩu cho tài khoản ‘sa’:
Bước 1: Trong SSMS, mở rộng thư mục Security, sau đó mở rộng Logins.
Bước 2: Nhấp chuột phải vào tài khoản ‘sa’ và chọn Properties.
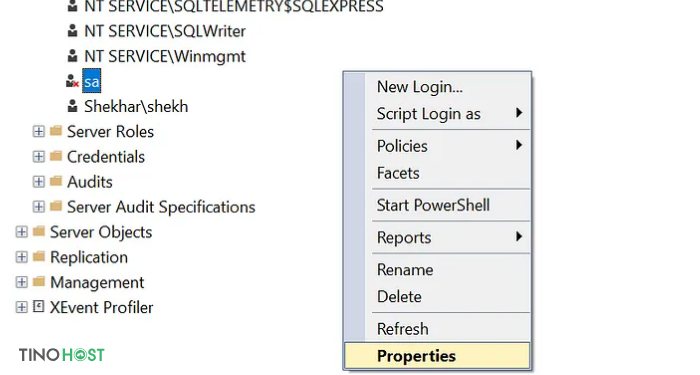
Bước 3: Trong tab General, nhập mật khẩu mới và nhấn OK.
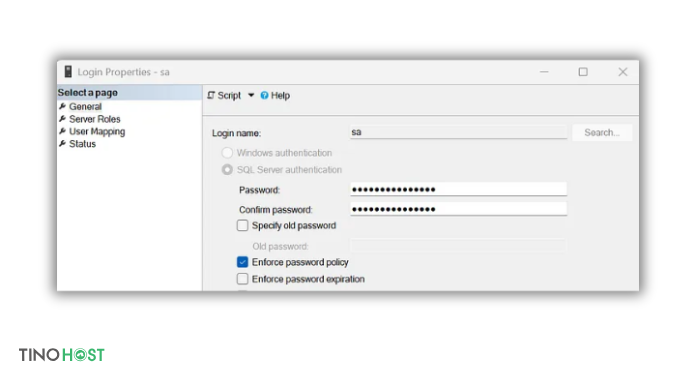
Kiểm tra trạng thái tài khoản ‘sa’
Bước 1: Trong SSMS, vào Security -> Logins, nhấp chuột phải vào tài khoản ‘sa’ và chọn Properties.
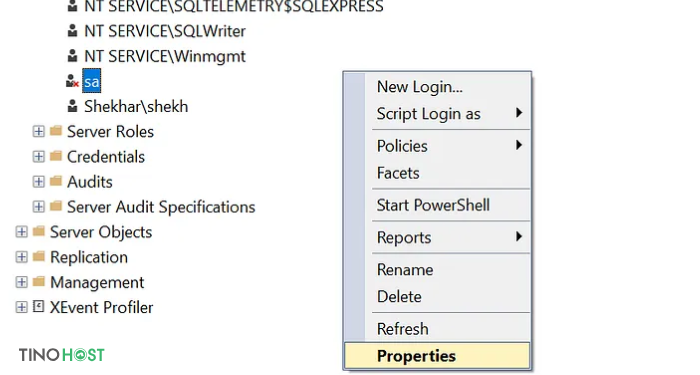
Bước 2: Đảm bảo rằng Login is enabled (kích hoạt đăng nhập) trong phần Status.
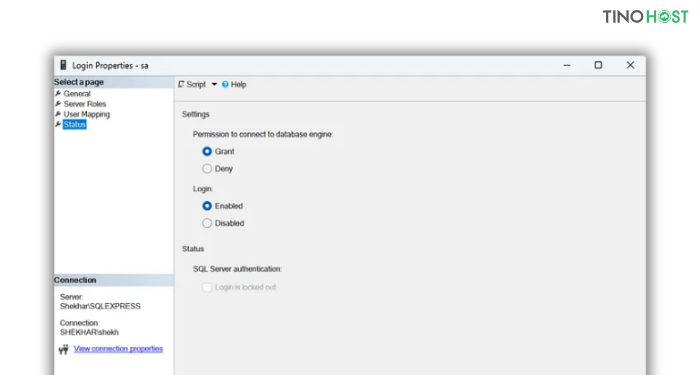
Bước 3: Kiểm tra xem tài khoản có bị khóa không và bỏ chọn Deny nếu có.
Kiểm tra trạng thái dịch vụ SQL Server
Bước 1: Nhấn Win + R, gõ services.msc, rồi nhấn Enter.
Bước 2: Tìm kiếm dịch vụ có tên “SQL Server (MSSQLSERVER)” hoặc tương tự. Đảm bảo rằng trạng thái của dịch vụ là “Running“. Nếu không, nhấp chuột phải vào dịch vụ và chọn Start.
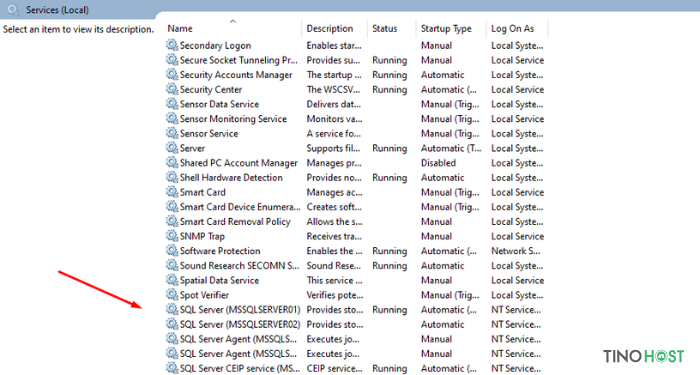
Kiểm tra cổng kết nối và tường lửa
SQL Server thường sử dụng cổng mặc định là 1433. Đảm bảo rằng tường lửa không chặn cổng này:
Bước 1: Vào Control Panel -> Windows Defender Firewall -> Advanced settings.
Bước 2: Chọn Inbound Rules và tạo một quy tắc cho phép cổng 1433.
Nếu bạn cấu hình SQL Server sử dụng cổng khác, hãy đảm bảo cổng đó cũng được mở.
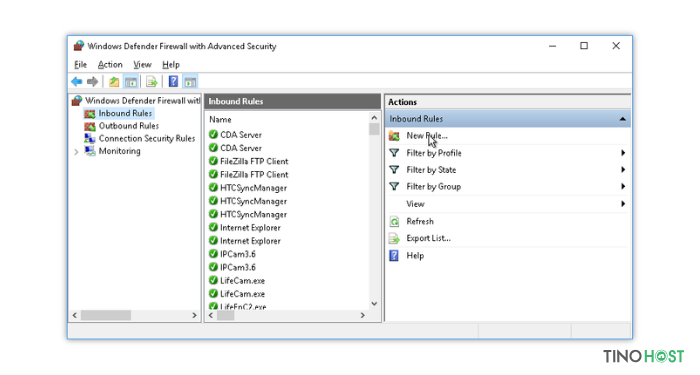
Kiểm tra quyền truy cập cơ sở dữ liệu
Đảm bảo rằng tài khoản ‘sa’ có quyền truy cập vào cơ sở dữ liệu mà bạn đang cố gắng kết nối.
Trong SSMS, vào Databases, nhấp chuột phải vào cơ sở dữ liệu, chọn Properties -> Permissions, sau đó đảm bảo tài khoản ‘sa’ có quyền truy cập phù hợp.
Kết luận
Như vậy, chúng ta đã cùng nhau tìm hiểu và thực hiện các bước để khắc phục lỗi Failed to connect to the database server user ‘sa’. Từ việc kiểm tra thông tin đăng nhập, cấu hình SQL Server, cho đến việc giải quyết các vấn đề về tường lửa và quyền truy cập, hy vọng rằng bạn đã tìm ra được nguyên nhân và giải pháp phù hợp cho vấn đề của mình. Chúc bạn thành công!
Những câu hỏi thường gặp
Có thể sử dụng tài khoản khác thay cho tài khoản ‘sa’ không?
Có thể. Bạn có thể tạo một tài khoản người dùng khác với quyền quản trị tương tự tài khoản ‘sa’. Tuy nhiên, tài khoản mới cần có quyền truy cập vào cơ sở dữ liệu và đủ quyền để thực hiện các thao tác cần thiết.
Tại sao cần mở cổng 1433 khi kết nối SQL Server?
Cổng 1433 là cổng mặc định mà SQL Server sử dụng để kết nối. Nếu tường lửa chặn cổng này, ứng dụng sẽ không thể kết nối với SQL Server. Đảm bảo rằng cổng 1433 được mở trên tường lửa để cho phép kết nối.
Tại sao tôi không thể kết nối với tài khoản ‘sa’ dù đã nhập đúng mật khẩu?
Có thể tài khoản ‘sa’ đang bị khóa, bị vô hiệu hóa, hoặc cấu hình xác thực của SQL Server không cho phép sử dụng tài khoản ‘sa’. Bạn cần kiểm tra lại cấu hình trong SQL Server Management Studio (SSMS) và đảm bảo rằng tài khoản ‘sa’ đã được kích hoạt và dịch vụ SQL Server đang chạy.
Có cách nào để tránh gặp phải lỗi này trong tương lai không?
Để tránh gặp phải lỗi này, bạn nên:
Cập nhật các bản vá bảo mật cho SQL Server.
Sử dụng các tài khoản có quyền hạn hạn chế thay vì tài khoản ‘sa’.
Cấu hình tường lửa cho phép kết nối đến SQL Server.
Thường xuyên sao lưu cơ sở dữ liệu.