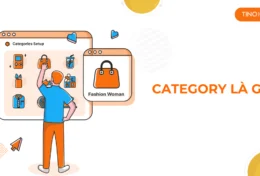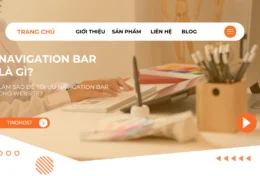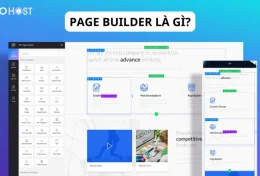Hầu hết các trình duyệt web và các phần mềm diệt virus có cái nhìn “không mấy thiện cảm” đối với các website không có chứng chỉ SSL đảm bảo kết nối. Do đó, khi xây dựng một website, bạn cần phải quan tâm đến chứng chỉ SSL. Nếu bạn đang sử dụng IIS để xây dựng web của mình và cần cài đặt SSL thì đừng bỏ qua bài viết này. Tino Group sẽ hướng dẫn cài đặt SSL trên IIS 8/8.5/10 từ A – Z cho bạn nhé!
Những thông tin cần bổ sung trước khi cài đặt SSL trên IIS
Vì sao nên cài đặt SSL trên IIS?
Như đã đề cập trong phần mở bài, dù bạn đang chạy trang web của mình trên localhost hay trên webserver, việc cài đặt SSL để gia tăng tính bảo mật cho trang web vẫn là một điều hết sức quan trọng. Vì SSL mang đến sự riêng tư và làm cho người dùng truy cập vào website của bạn cảm thấy an toàn hơn.
Lưu ý: cách cài đặt SSL cho phiên bản IIS 6.0 sẽ khác với phiên bản IIS 7.0. Trong khi đó, các phiên bản IIS 8/8.5/10 sẽ có cách cài đặt tương tự với nhau.
Cần chuẩn bị gì khi cài đặt SSL trên IIS?
Để có thể cài đặt chứng chỉ SSL, bạn sẽ cần một số file và chuẩn bị một số thứ như sau:
- Chứng chỉ SSL – đây là điều bắt buộc để có thể cài đặt SSL. Bạn có thể tìm hiểu cách để tạo chứng chỉ SSL miễn phí hoặc mua ngay cho mình một chứng chỉ SSL phù hợp.
- Certificate Request (CSR): sử dụng để gửi cho các tổ chức cấp phát SSL chứng thực thông tin.
- Phần mềm OpenSSL để có thể convert các file chứng chỉ SSL thông thường sang định dạng PFX Windows có thể đọc được.
- Một máy tính chạy hệ điều hành Windows Server sẽ thích hợp hơn trong việc cài đặt SSL trên IIS.
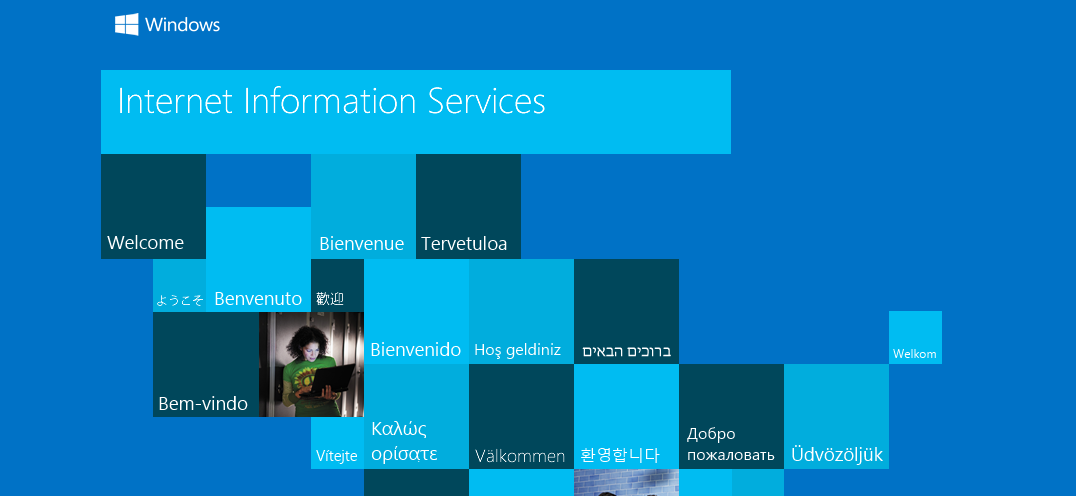
Hướng dẫn cài đặt SSL trên IIS
Cài đặt IIS
Đầu tiên, máy chủ hoặc máy tính của bạn sẽ cần phải cài đặt sẵn IIS trước, bạn kiểm tra IIS có cài đặt trong máy của mình hay chưa bằng cách mở thanh tìm kiếm – Search và nhập từ khóa: Internet Information Services Manager.
Nếu Windows hiện ra kết quả có trong máy tính, bạn có thể tiếp tục chuyển đến phần tiếp theo, nếu không bạn sẽ cần phải cài đặt IIS bằng 1 trong 2 cách sau đây:
- Cài đặt IIS bằng CMD
- Cài đặt IIS bằng PowerShell
Cài đặt IIS bằng CMD
Cài đặt IIS bằng CMD là phương pháp rất đơn giản và dễ thực hiện, bạn chỉ cần biết một chút về code. Nếu không, bạn chỉ cần thực hiện copy paste theo hướng dẫn như sau:
Bước 1: mở Windows Command Prompt (CMD) bằng tổ hợp phím Window + R => nhập vào CMD và nhấn vào RUN để Windows Command Prompt hiện lên.
Bước 2: bạn copy dòng lệnh sau => dán vào CMD và nhấn enter để chạy:
DISM /online /enable-feature /featureName:IIS-DefaultDocument /AllBước 3: bạn đợi đến khi màn hình hiện lên dòng chữ The operation completed successfully thì việc cài đặt IIS đã hoàn tất. Bạn có thể đóng CMD lại.
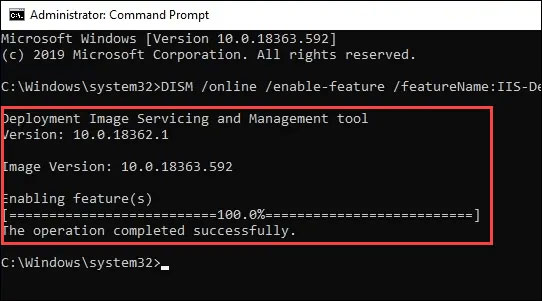
Cài đặt IIS bằng PowerShell
Cài đặt IIS bằng PowerShell cũng là phương pháp cài đặt với 1 câu lệnh, bạn thực hiện như sau:
Bước 1: vào menu Start và kéo xuống để tìm kiếm Windows PowerShell
Bước 2: mở tệp Windows PowerShell và bạn mở Windows PowerShell ISE với quyền quản trị viên.
Bước 3: bạn nhập dòng lệnh sau và chờ IIS cài đặt xong:
Enable-WindowsOptionalFeature -Online -FeatureName IIS-WebServerRole -NoRestart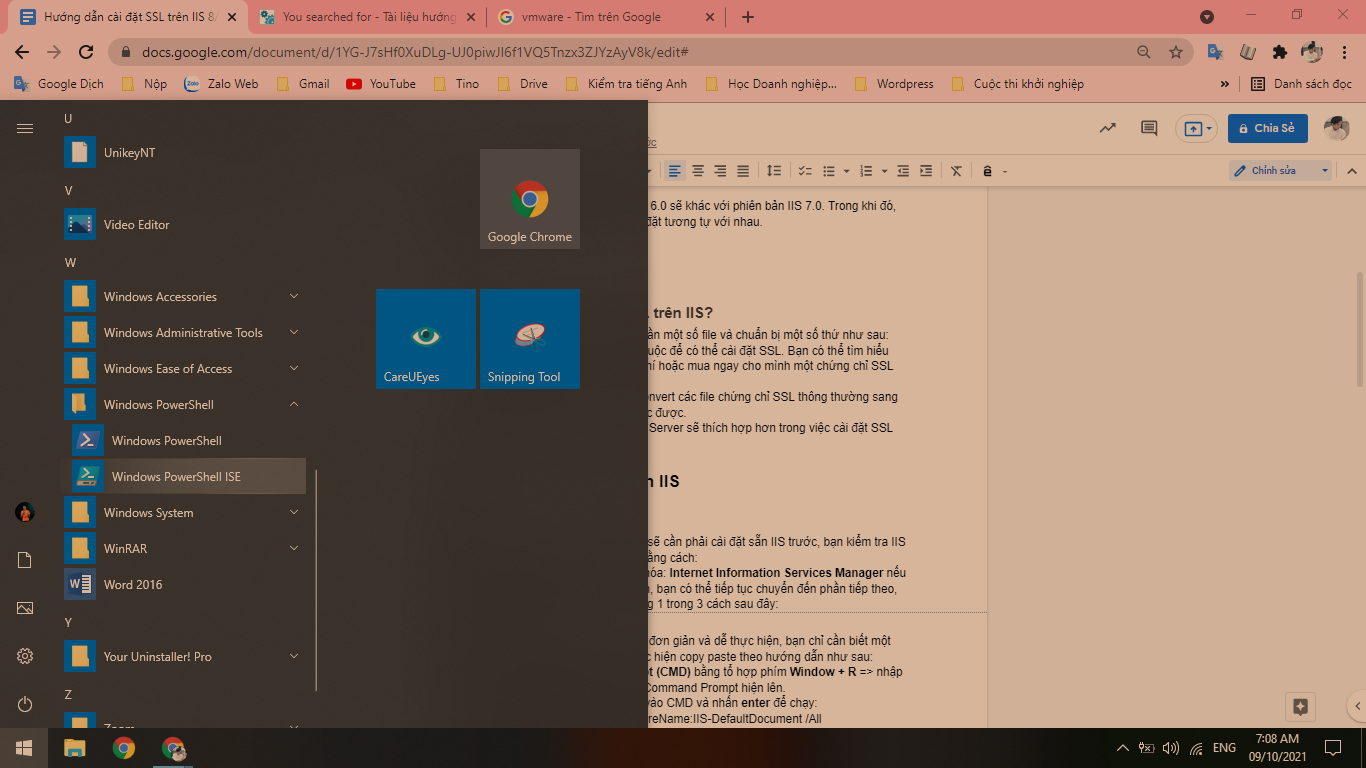
Tạo CSR
Chuẩn bị file
Để có thể tạo CRS, bạn sẽ cần tải các file Private Key và Certificate hoặc bạn có thể copy nội dung chứng chỉ SSL được cung cấp và thực hiện tạo file notepad trống => copy và dán nội dung vào file => lưu file lại.
Bạn sẽ cần tạo các file sau:
- SSL.key: bạn dán mã Private Key vào và lưu lại
- SSL.crt: bạn cần copy nội dung của Certificate vào và lưu lại.
Convert file sang định dạng PFX
Như đã đề cập ở trên, Windows không hỗ trợ được các định dạng trên, bạn sẽ cần phải chuyển đổi chứng chỉ của bạn thành định dạng PFX để Windows hiểu được. Quy trình thực hiện như sau:
Bước 1: tải OpenSSL và giải nén ở vị trí phù hợp và tiện lợi đối với bạn. Tino Group gợi ý bạn nên giải nén tại ổ C: để tiện hơn trong việc dẫn link bạn nhé!
Bước 2: copy 2 file vừa tạo hoặc tải ở chuẩn bị file vào thư mục: OpenSSL\bin\. Nếu bạn giải nén ở ổ đĩa C, bạn sẽ thả 2 file SSL.key và SSL.crt vào theo đường dẫn: C:\OpenSSL\bin\
Bước 3: chạy file openSSL.exe
Bước 4: đợi màn hình CMD hiện lên và bạn nhập dòng lệnh:
pkcs12 –export –out SSL.pfx –inkey SSL.key –in SSL.crt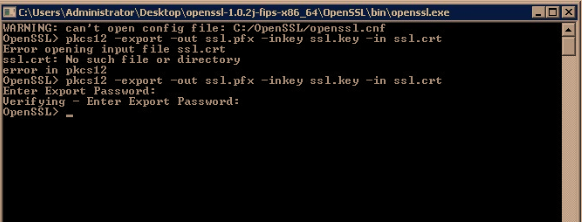
Bước 5: nhập mật khẩu và xác nhận mật khẩu, bạn sẽ cần lưu lại mật khẩu để tiếp tục sử dụng.
Bước 6: bạn mở IIS lên sau đó click vào Server Certificates để bắt đầu quá trình nhập chứng chỉ SSL vào IIS.
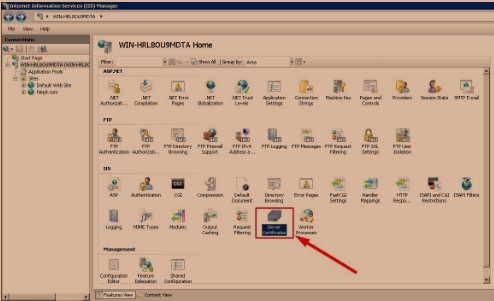
Bước 7: bạn nhấn vào nút Import bên góc phải trên màn hình và nhập các thông tin bao gồm:
- Đường dẫn của file SSL.pfx
- Nhập lại mật khẩu bạn tạo ở bước trước
Cuối cùng nhấn vào OK để Import.

Sau khi đã Import chứng chỉ vào IIS, chúng ta sẽ cần gán chứng chỉ SSL đó cho một trang web.
Gán chứng chỉ SSL đó cho một trang web
Quá trình thao tác gán chứng chỉ không quá phức tạp nhưng sẽ có nhiều thao tác có thể làm bạn nhầm lẫn. Do đó, bạn nên theo dõi và thực hiện từng bước thôi nhé!
Bước 1: mở Site Bindings, bằng 1 trong 2 cách sau::
- Cách 1: Click chuột phải vào vào website từ cửa sổ bên tay trái => chọn Edit Bindings… (bạn thực hiện tiếp bước 3)
- Cách 2: trong bảng Action bạn chọn vào Bindings…
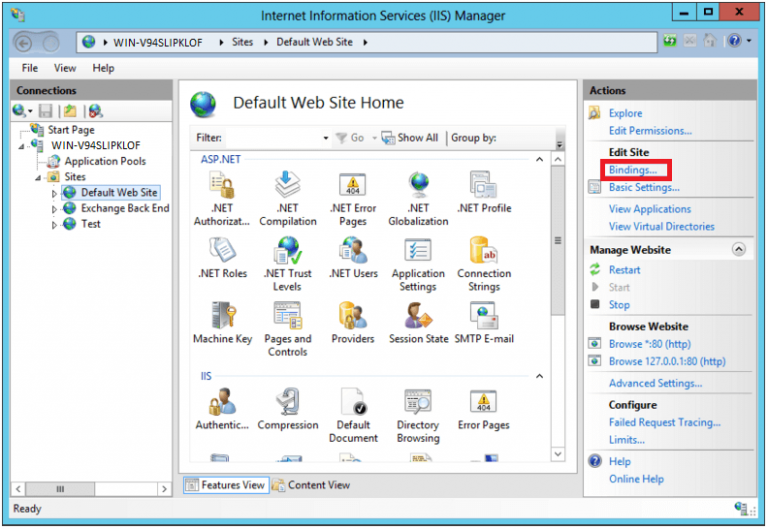
Bước 2: (đây là tiếp nối của Cách 2 trong bước 1) trong cửa sổ Site Bindings, bạn nhấn vào nút Add… sau đó tìm đến website bạn muốn gán chứng chỉ SSL.
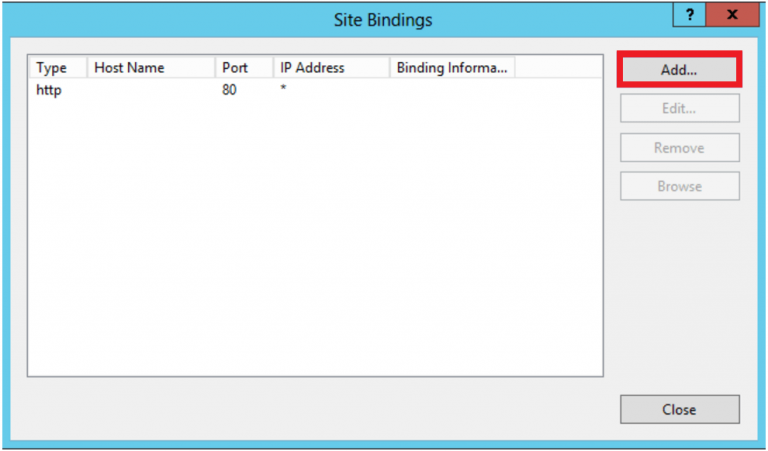
Bước 3: thiết lập các thông tin cho trang web cần gán chứng chỉ:
- Type: bạn chọn vào HTTPS.
- IP Address: bạn chọn địa chỉ IP phù hợp với website của bạn (hoặc giữ nguyên nếu bạn đang sử dụng localhost).
- Port: bạn nhập cổng 443
- SSL Certificates: bạn nhập một cái tên dễ nhớ cho chứng chỉ. Nếu bạn sử dụng chứng chỉ SSL miễn phí, bạn nên nhập tên có thêm cả ngày hết hạn để gợi nhớ thực hiện lại thao tác bạn nhé!
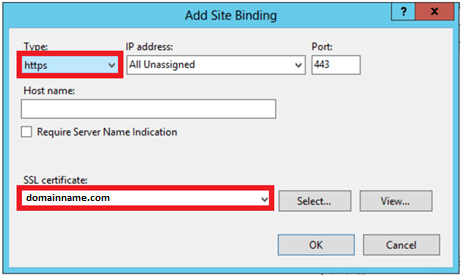
Bước 4: bạn nhấn vào OK để kết thúc, lúc này website của bạn đã được gán chứng chỉ SSL.
Để kiểm tra, bạn nhập tên miền của bạn lên trình duyệt => nhấn vào nút ổ khóa => Certificate/ Chứng chỉ.
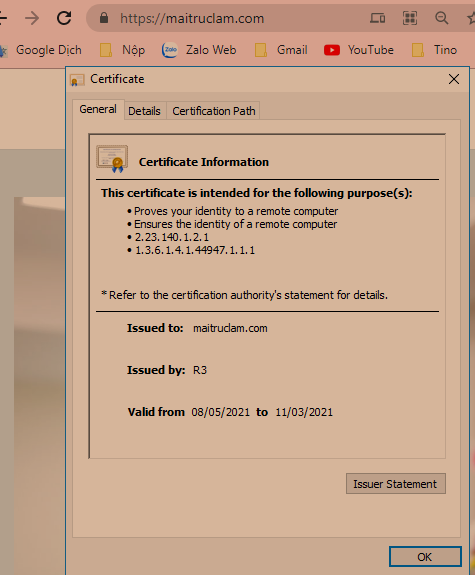
Vậy là bạn đã hoàn tất bài hướng dẫn cài đặt SSL trên IIS rồi đấy! Trong quá trình thực hiện bạn cũng gặp không ít khó khăn đúng không nào? Nhưng không sao, nếu có thắc mắc nào liên quan đến SSL, bạn có thể liên hệ ngay với Tino Group để được hỗ trợ khi sử dụng dịch vụ nhé! Chúc bạn thành công!
Bài viết có tham khảo từ nhiều nguồn trên mạng Internet. Nếu đang sử dụng phiên bản IIS 7.0, bạn có thể tham khảo bài viết chính thức từ Microsoft.
FAQs về hướng dẫn cài đặt SSL trên IIS 8/8.5/10
Làm sao để đăng ký chứng chỉ SSL miễn phí?
Để có thể đăng ký một chứng chỉ SSL hoàn toàn miễn phí, bạn có thể tìm hiểu thêm tại bài viết Hướng dẫn tạo chứng chỉ SSL miễn phí với Let’s Encrypt và thực hiện theo hướng dẫn trong bài viết bạn nhé!
IIS là gì?
IIS là viết tắt của cụm từ Internet Information Services – Dịch vụ thông tin internet được đính kèm sẵn trong hầu hết các phiên bản của hệ điều hành Windows. Có thể nói rằng: IIS là một dịch vụ dành cho máy chủ chạy trên hệ điều hành Windows để cung cấp, phân tán thông tin lên mạng; IIS bao gồm nhiều dịch vụ nhỏ như: FTP server, Webserver,…
Có thể tạo chứng chỉ SSL của Let’s Encrypt vĩnh viễn hay không?
Không, hiện tại chứng chỉ SSL miễn phí của Let’s Encrypt sẽ yêu cầu bạn tạo mới và cài đặt SSL lại sau mỗi 90 ngày. Nếu bạn không muốn tạo lại, bạn có thể tìm hiểu thêm về Cron Jobs và cài đặt chế độ tự động để giảm bớt công việc bạn nhé!
Làm sao để cài đặt Windows Server?
Nếu bạn muốn cài đặt thêm Windows Server trên máy tính cá nhân của mình, bạn có thể tham khảo và thực hiện theo bài viết Hướng dẫn cài đặt Windows Server 2012 để cài đặt Windows Server 2012 trên máy ảo VMware và không cần phải cài lại máy tính của bạn.