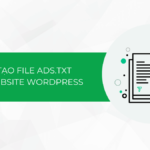Trong quá trình xây dựng và phát triển nội dung cho website, việc chỉnh sửa bài viết là một kỹ năng quan trọng mà mọi quản trị viên WordPress cần nắm vững. Dù là cập nhật thông tin, sửa lỗi chính tả hay cải thiện cách trình bày, chỉnh sửa không chỉ giúp nội dung trở nên hoàn thiện hơn mà còn tăng cường trải nghiệm người đọc. Bài viết này sẽ hướng dẫn bạn từng bước về cách chỉnh sửa bài viết trên website WordPress để nâng cao chất lượng nội dung.
Những lưu ý khi chỉnh sửa bài viết trên website WordPress
Sao lưu trước khi chỉnh sửa
Trước khi thực hiện bất kỳ thay đổi nào, bạn nên sao lưu bài viết hiện tại. Điều này giúp bảo vệ nội dung của bạn trong trường hợp có lỗi xảy ra trong quá trình chỉnh sửa. Bạn có thể sao lưu thủ công hoặc sử dụng các plugin như UpdraftPlus để tự động sao lưu nội dung.
Ngoài ra, hãy đảm bảo bạn đã đăng nhập vào tài khoản quản trị của website WordPress để có quyền truy cập vào các chức năng chỉnh sửa.
Chỉnh sửa URL bài viết một cách hợp lý
URL (đường dẫn tĩnh – permalink) của bài viết là một yếu tố quan trọng trong SEO. Nếu bạn thay đổi URL, hãy đảm bảo tạo chuyển hướng 301 từ URL cũ sang URL mới để tránh mất lưu lượng truy cập từ các liên kết cũ.
Tối ưu hóa hình ảnh
Khi thêm hoặc chỉnh sửa hình ảnh trong bài viết, bạn cần lưu ý:
- Đặt tên file hình ảnh phù hợp: Tên file hình ảnh cần rõ ràng và chứa từ khóa nếu có thể.
- Thêm văn bản thay thế (alt text): Điều này không chỉ hỗ trợ SEO mà còn giúp trải nghiệm người dùng tốt hơn, đặc biệt cho những người dùng gặp vấn đề về thị lực.
- Nén ảnh: Sử dụng các công cụ nén ảnh như TinyPNG hoặc plugin để giảm dung lượng ảnh mà không làm giảm chất lượng hình ảnh.

Kiểm tra và tối ưu hóa tiêu đề và mô tả meta
Tiêu đề và mô tả meta là hai yếu tố ảnh hưởng lớn đến khả năng xuất hiện trên kết quả tìm kiếm. Khi chỉnh sửa bài viết:
- Tiêu đề: Cần hấp dẫn, chứa từ khóa chính và không quá dài (khoảng 50-60 ký tự).
- Mô tả meta: Là đoạn giới thiệu ngắn về nội dung bài viết, chứa từ khóa phụ và nên nằm trong khoảng 150-160 ký tự.
Kiểm tra liên kết nội bộ và bên ngoài
- Liên kết nội bộ: Đảm bảo các liên kết giữa các bài viết trong website vẫn hoạt động tốt và hợp lý. Điều này giúp cải thiện SEO và trải nghiệm người dùng.
- Liên kết bên ngoài: Kiểm tra lại các liên kết ra trang web khác (nếu có). Nếu liên kết hỏng hoặc không còn chính xác, hãy cập nhật hoặc gỡ bỏ.
Tối ưu hóa cho thiết bị di động
Ngày nay, lượng người dùng truy cập bằng thiết bị di động rất lớn. Khi chỉnh sửa bài viết, hãy đảm bảo bài viết của bạn hiển thị tốt trên các thiết bị di động bằng cách kiểm tra responsive (khả năng thích ứng trên màn hình nhỏ).
Cập nhật nội dung theo xu hướng SEO
Thường xuyên cập nhật bài viết để đáp ứng các xu hướng SEO mới. Ví dụ, nếu Google cập nhật thuật toán tìm kiếm, bạn có thể cần điều chỉnh nội dung hoặc cấu trúc bài viết để phù hợp với yêu cầu mới.
Kiểm tra tốc độ tải trang
Sau khi chỉnh sửa bài viết, hãy kiểm tra tốc độ tải trang để đảm bảo không ảnh hưởng đến trải nghiệm người dùng. Bạn có thể sử dụng các công cụ như Google PageSpeed Insights để kiểm tra và tối ưu hóa tốc độ trang.
Kiểm tra lại định dạng và chính tả
Trước khi xuất bản hoặc cập nhật bài viết, hãy kiểm tra kỹ định dạng văn bản (căn chỉnh, phông chữ) và lỗi chính tả. Điều này giúp bài viết của bạn chuyên nghiệp hơn và dễ đọc hơn.
Thử nghiệm trước khi xuất bản
Trước khi xuất bản hoặc cập nhật bài viết chính thức, hãy sử dụng chế độ xem trước (Preview) để xem cách bài viết hiển thị trên website của bạn. Điều này giúp bạn kiểm tra và điều chỉnh nếu cần thiết.
Các thao tác chỉnh sửa bài viết trên website WordPress
Chỉnh sửa nội dung bài viết
Trước tiên, bạn cần đăng nhập tài khoản vào trang quản trị website WordPress. Sau khi đăng nhập, có 2 cách để bạn chỉnh sửa nội dung của một bài viết bất kỳ.
Cách 1
Tại giao diện xem trang web (góc nhìn của khách), bạn tìm bài viết cần chỉnh sửa nội dung. Nếu đã đăng nhập tài khoản quản trị, bạn sẽ thấy các nút quản lý bài viết ở góc trên màn hình -> nhấn vào Sửa bài viết.
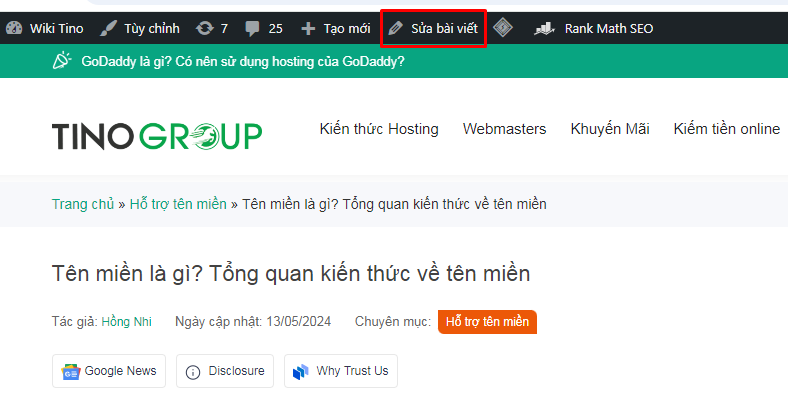
Cách 2
Tại trang Dashboard, bạn di chuyển chuột đến mục Bài viết -> chọn Tất cả bài viết
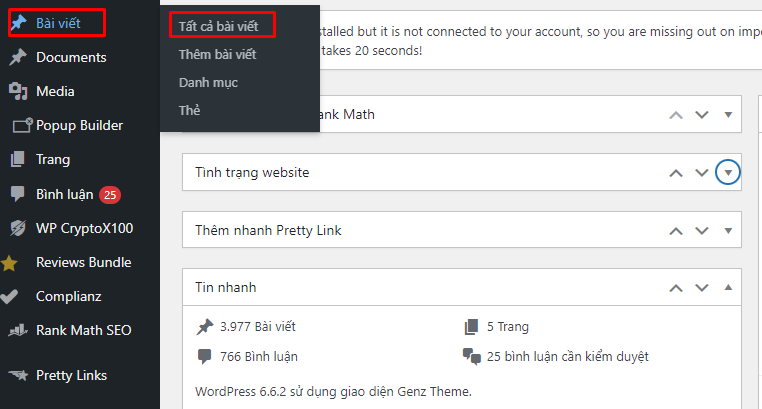
Sau đó, tìm bài viết cần chỉnh sửa bằng cách sử dụng bộ lọc hoặc tính năng tìm kiếm.
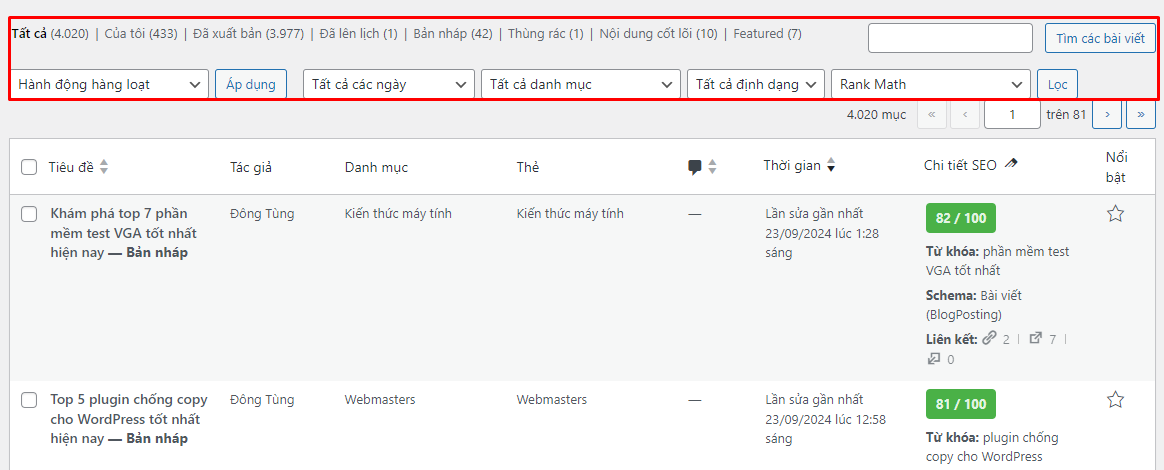
Sau khi tìm được bài viết mong muốn, bạn di chuyển chuột vào tiêu đề -> chọn Chỉnh sửa.
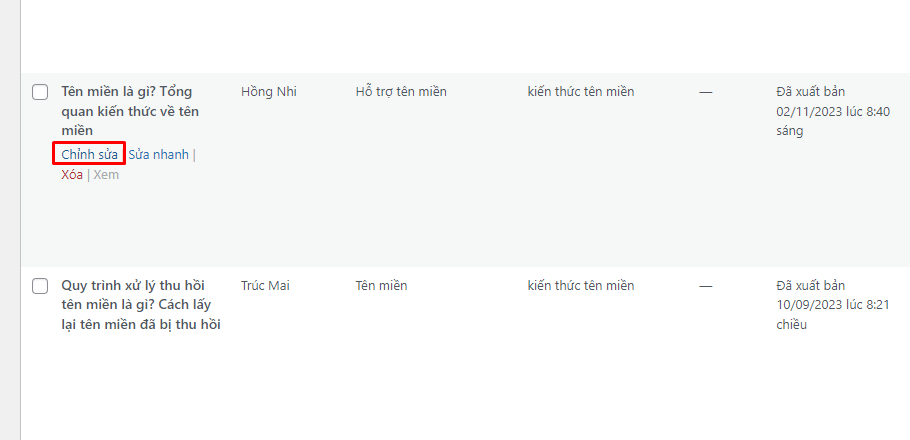
Tại đây, bạn có thể chỉnh sửa nội dung bài viết như: tiêu đề, đoạn văn bản, hình ảnh đã chèn, liên kết, chuyên mục,…
Bước 1: Chỉnh sửa nội dung văn bản
Sử dụng thanh công cụ chỉnh sửa văn bản phía trên khung soạn thảo.
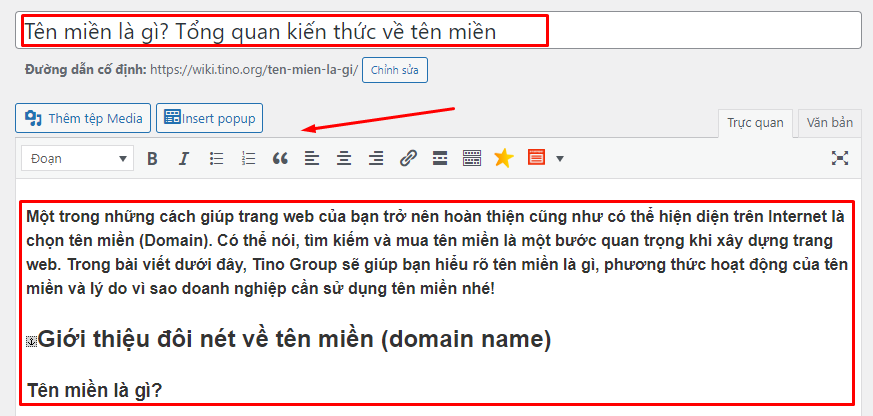
Bước 2: Chỉnh sửa hình ảnh
Nhấp chuột vào hình ảnh cần sửa -> chọn Biểu tượng cây bút chì để xuất hiện hộp thoại chỉnh sửa ảnh.
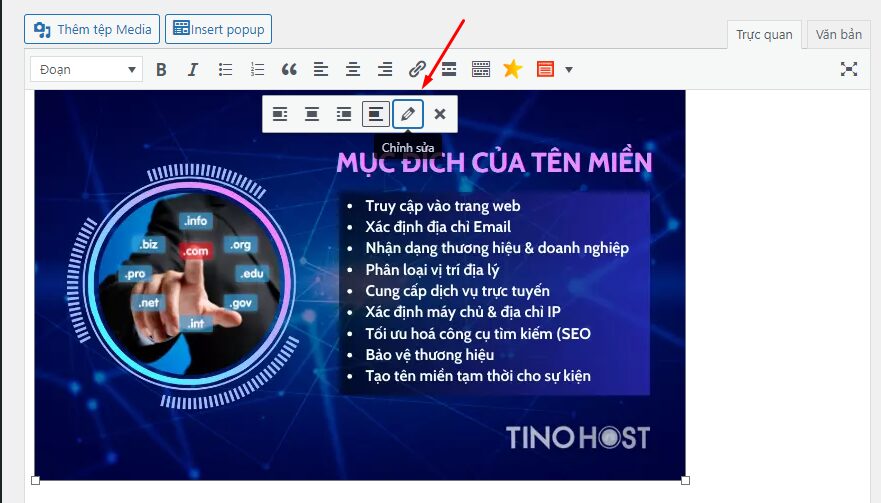
Tiếp theo, bạn có thể thêm chú thích cho hình ảnh, điều chỉnh lại vị trí kích thước hiển thị hoặc thay bằng ảnh khác. Sau đó, nhấn vào nút Cập nhật để hoàn tất.
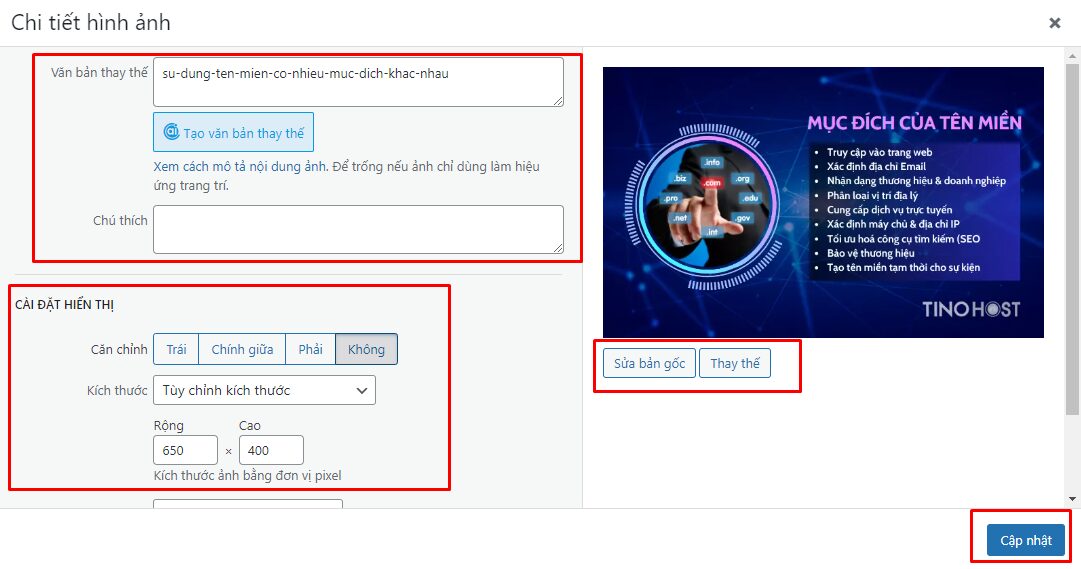
Bước 3: Chỉnh sửa liên kết
Tìm và nhấn vào liên kết cần chỉnh sửa rồi chọn Biểu tượng cây bút chì.
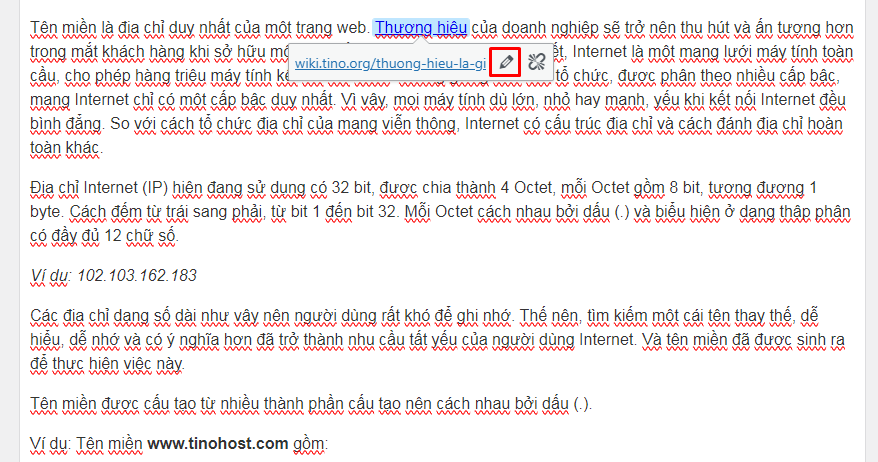
Sau đó, bạn có thể thay nhanh bằng một liên kết mới.
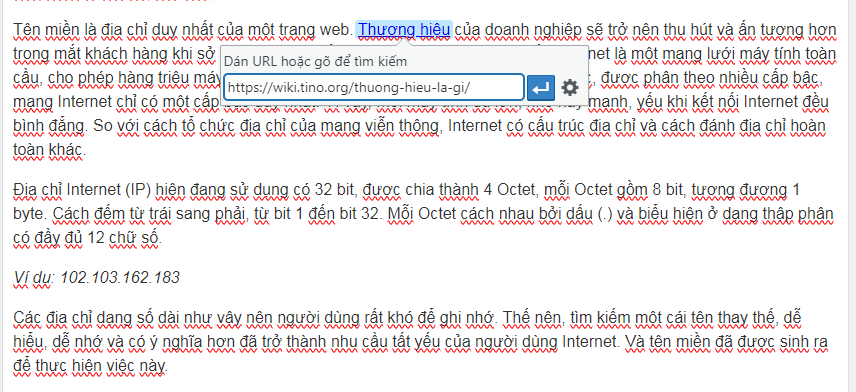
Hoặc có thể nhấn vào biểu tượng cài đặt kế bên để thực hiện các tính năng chỉnh sửa nâng cao đối với liên kết.
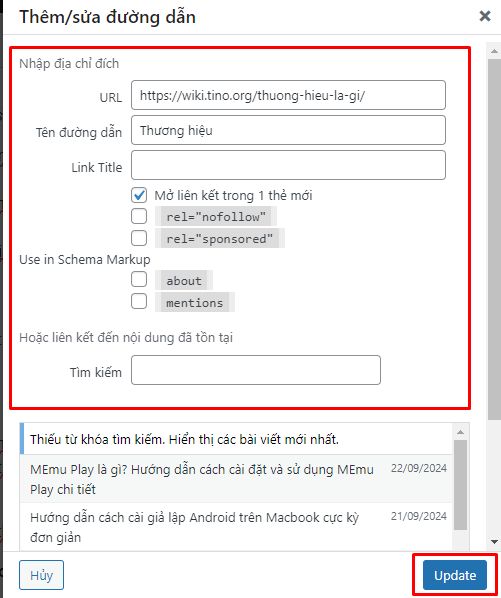
Sau khi hoàn tất, nhấn Update.
Bước 4: Thay ảnh đại diện
Tại giao diện soạn thảo bài viết, bạn kéo xuống phần Ảnh đại diện -> nhấp vào ảnh.
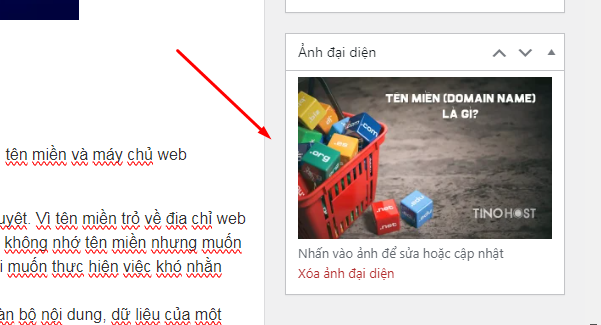
Tại đây, bạn có thể chọn một ảnh từ Thư viện Media hoặc Tải lên một ảnh mới từ máy tính.
Ngoài ra, bạn cũng có thể sửa ảnh đại diện như các hình ảnh khác.
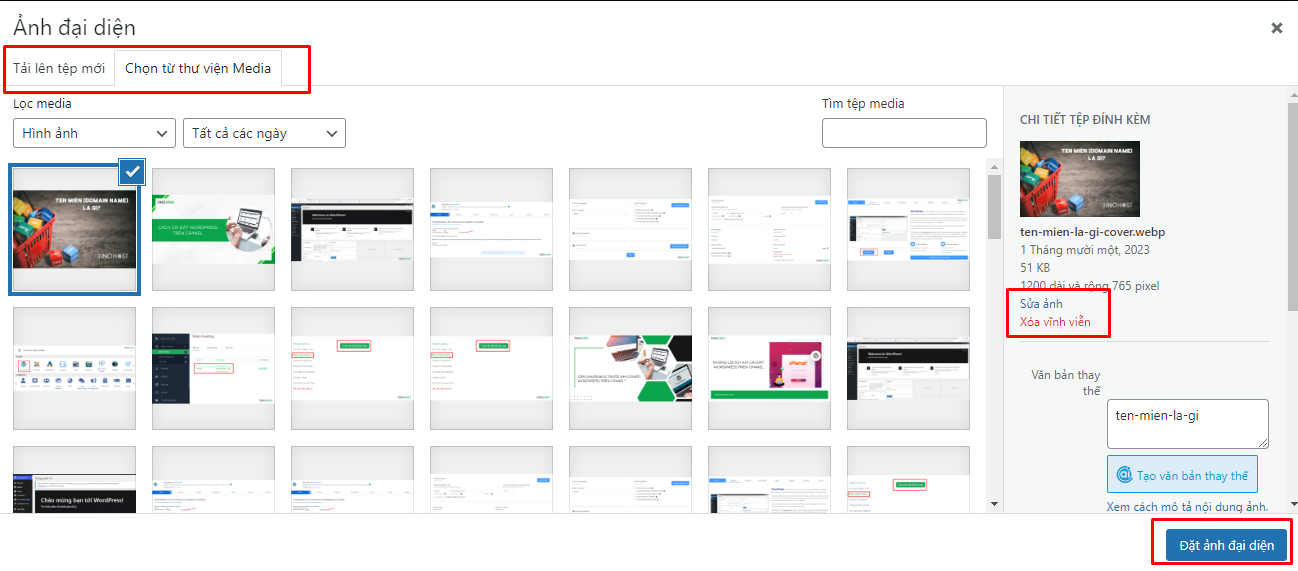
Sau khi hoàn tất, bạn nhấn nút Đặt ảnh đại diện.
Bước 5: Đổi danh mục
Bạn có thể đổi danh mục cho bài viết hoặc tạo một danh mục mới ngay tại giao diện soạn thảo.
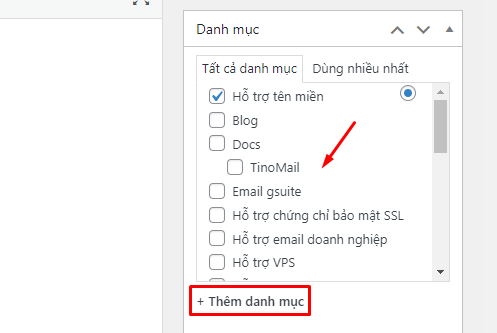
Bước 7: Nhấn nút Cập nhật để cập nhật nội dung bài viết đã chỉnh sửa.
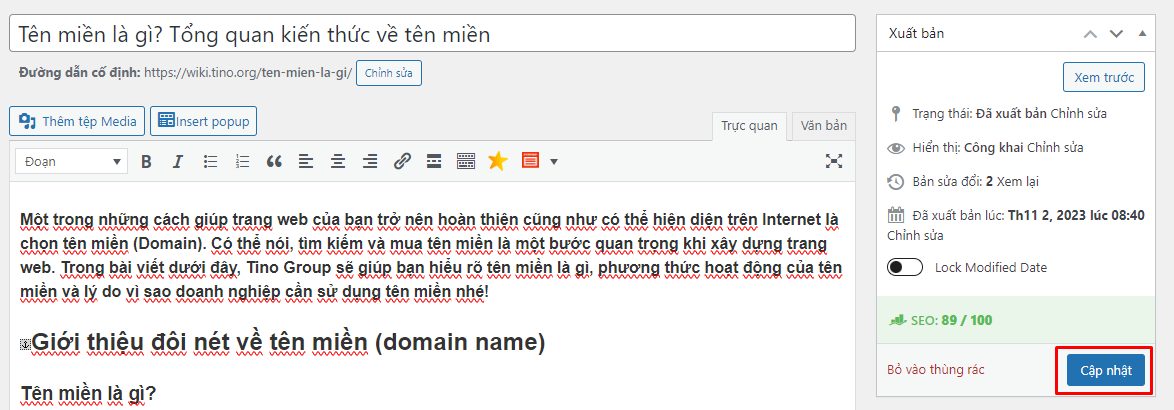
Thông báo cập nhật thành công:
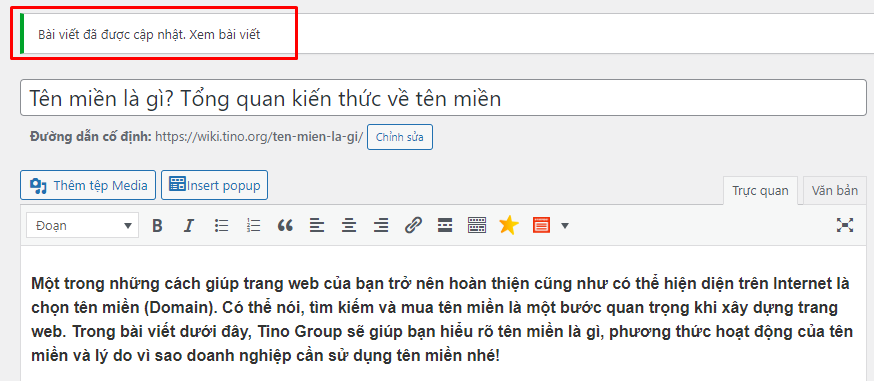
Chỉnh sửa nhanh bài viết
Nếu không cần chỉnh sửa đầy đủ nội dung văn bản, bạn có thể chọn nút Sửa nhanh thay vì nút Chỉnh sửa như cách trên.
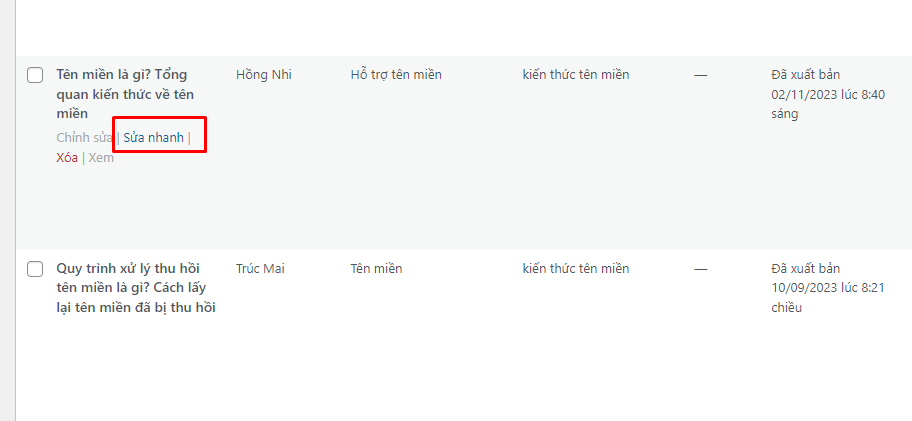
Tại đây, bạn có thể sửa nhanh các mục như: tiêu đề, đường dẫn, thời gian, tác giả, danh mục, thẻ, chuyển trạng thái bài viết (xuất bản hoặc lưu nháp) và các chức năng khác.
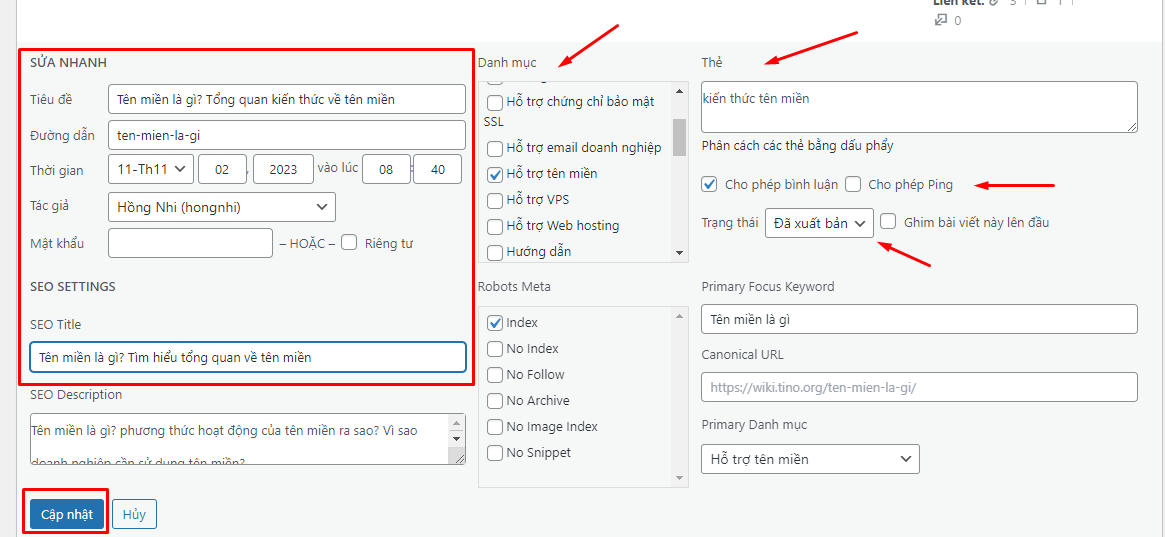
Sau khi sửa xong, bạn nhấn nút Cập nhật.
Xem video hướng dẫn chi tiết tại đây:
Kết luận
Qua bài viết này, bạn đã được trang bị những kiến thức cần thiết để chỉnh sửa bài viết một cách hiệu quả trên WordPress. Từ việc thay đổi nội dung, định dạng cho đến tối ưu hóa SEO, tất cả đều góp phần nâng cao giá trị của website và thu hút người đọc. Chúc bạn thành công!
Những câu hỏi thường gặp
Có thể chỉnh sửa đồng thời nhiều bài viết không?
WordPress không hỗ trợ chỉnh sửa đồng thời nhiều bài viết trên cùng một tab. Tuy nhiên, bạn có thể mở nhiều bài viết trong các tab khác nhau để chỉnh sửa từng bài riêng lẻ.
Tại sao bài viết không hiển thị thay đổi ngay sau khi cập nhật?
Nguyên nhân có thể do bộ nhớ đệm (cache) của trình duyệt hoặc plugin cache đang được kích hoạt. Hãy xóa cache của trình duyệt hoặc xóa cache trên WordPress để thay đổi hiển thị ngay lập tức.
Sau khi chỉnh sửa, bài viết có xuất hiện lại trên trang chủ không?
Nếu bạn không thay đổi ngày xuất bản, bài viết sẽ không xuất hiện lại trên trang chủ. Tuy nhiên, bạn có thể sử dụng plugin hoặc tính năng tự động đẩy bài viết cũ lên trên cùng nếu muốn bài viết được làm mới.
Có thể chỉnh sửa URL của bài viết không?
Có, bạn có thể chỉnh sửa URL bài viết bằng cách nhấn vào nút Chỉnh sửa (Edit) bên cạnh URL (permalink) ở trên cùng của trình chỉnh sửa bài viết. Tuy nhiên, nếu đã xuất bản bài viết, hãy tạo chuyển hướng 301 để không mất lưu lượng truy cập từ URL cũ.